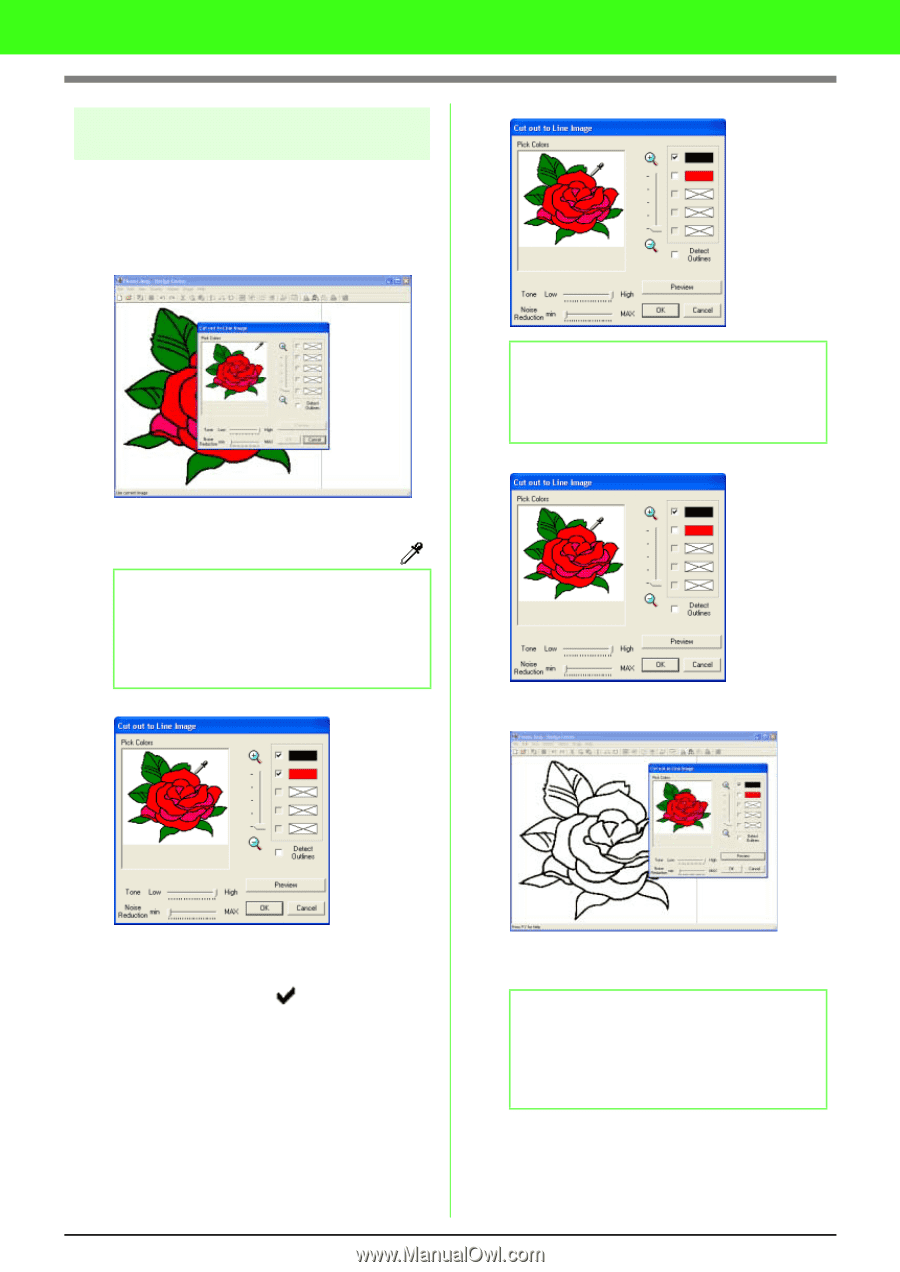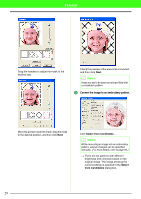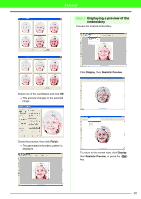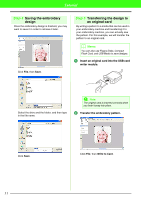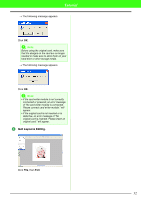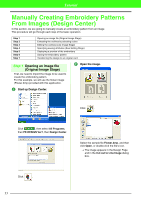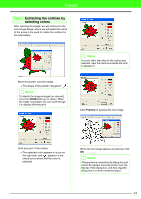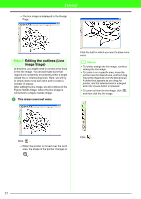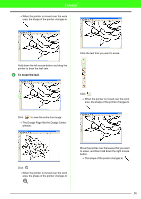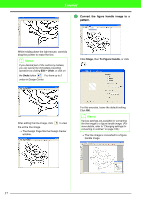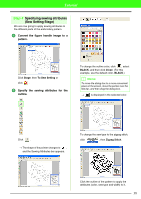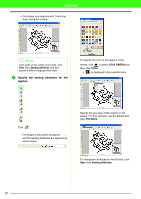Brother International PEDESIGN 7.0 Users Manual - English - Page 40
Extracting the outlines by, selecting colors
 |
View all Brother International PEDESIGN 7.0 manuals
Add to My Manuals
Save this manual to your list of manuals |
Page 40 highlights
Tutorial Step 2 Extracting the outlines by selecting colors After opening the image, we will continue to the Line Image Stage, where we will select the colors of the areas to be used to create the outlines for the embroidery. b Memo: If a color other than that for the outline was selected, clear the check box beside the color to deselect it. Move the pointer over the image. → The shape of the pointer changes to . b Memo: To display the image enlarged (or reduced), move the ZOOM slider up (or down). When the image is enlarged, you can scroll through it to display different parts. Click Preview to preview the line image. Click any part of the outline. → The selected color appears in a box on the right side, and appears in the check box to show that the color is selected. When the line image appears as desired, click OK. b Memo: If the preview is covered by the dialog box and cannot be viewed, move the pointer over the title bar of the dialog box, and then drag the dialog box to a more convenient place. 34