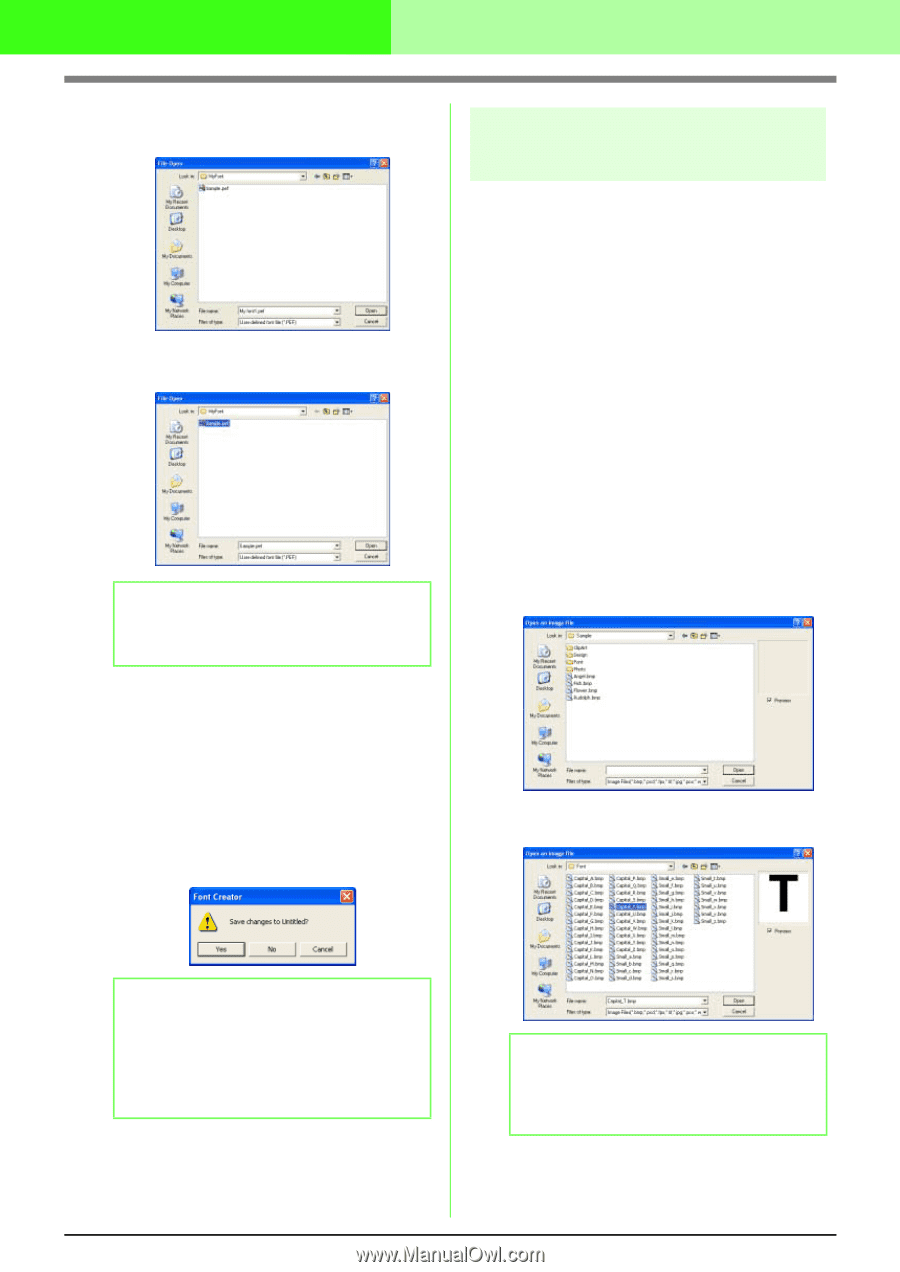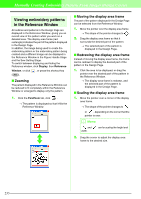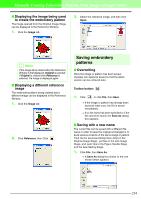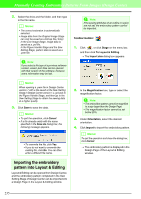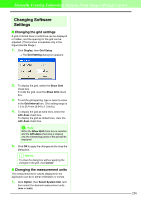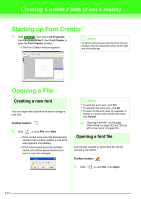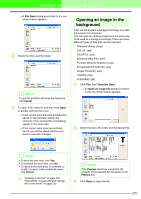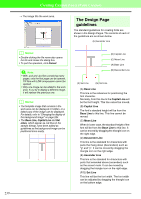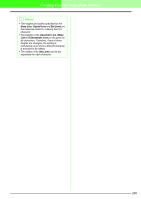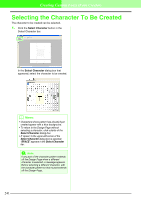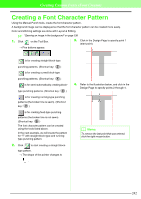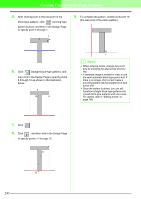Brother International PEDESIGN 7.0 Users Manual - English - Page 244
Opening an image in the, background
 |
View all Brother International PEDESIGN 7.0 manuals
Add to My Manuals
Save this manual to your list of manuals |
Page 244 highlights
Creating Custom Fonts (Font Creator) → A File Open dialog box similar to the one shown below appears. 2. Select the drive and the folder. b Memo: To quit the operation and close the dialog box, click Cancel. 3. To open a file, select it, and then click Open, or double-click the file's icon. → If the current work area has already been saved or has not been edited, the contents of the selected file immediately appear in the work area. → If the current work area has not been saved, you will be asked whether you want to save the changes. Opening an image in the background First, we will prepare a background image to create the custom font character. You can open an existing image file in the work area to be used as a background image. There are many different types of files that can be imported: Windows bitmap (.bmp) Exif (.tif, .jpg) ZSoftPCX (.pcx) Windows Meta File (.wmf) Portable Network Graphics (.png) Encapsulated PostScript (.eps) Kodak PhotoCD (.pcd) FlashPix (.fpx) JPEG2000 (.j2k) 1. Click File, then Template Open. → An Open an image file dialog box similar to the one shown below appears. 2. Select the drive, the folder and the desired file. b Memo: • To save the work area, click Yes. • To abandon the work area, click No. • To return to the work area, for example, to modify it or save it with another file name, click Cancel. c "Creating a new font" on page 237, "Overwriting" on page 253 and "Saving with a new name" on page 253 b Memo: If the Preview check box is selected, the contents of the selected file will appear in the Preview box. 3. Click Open to open the file. 238