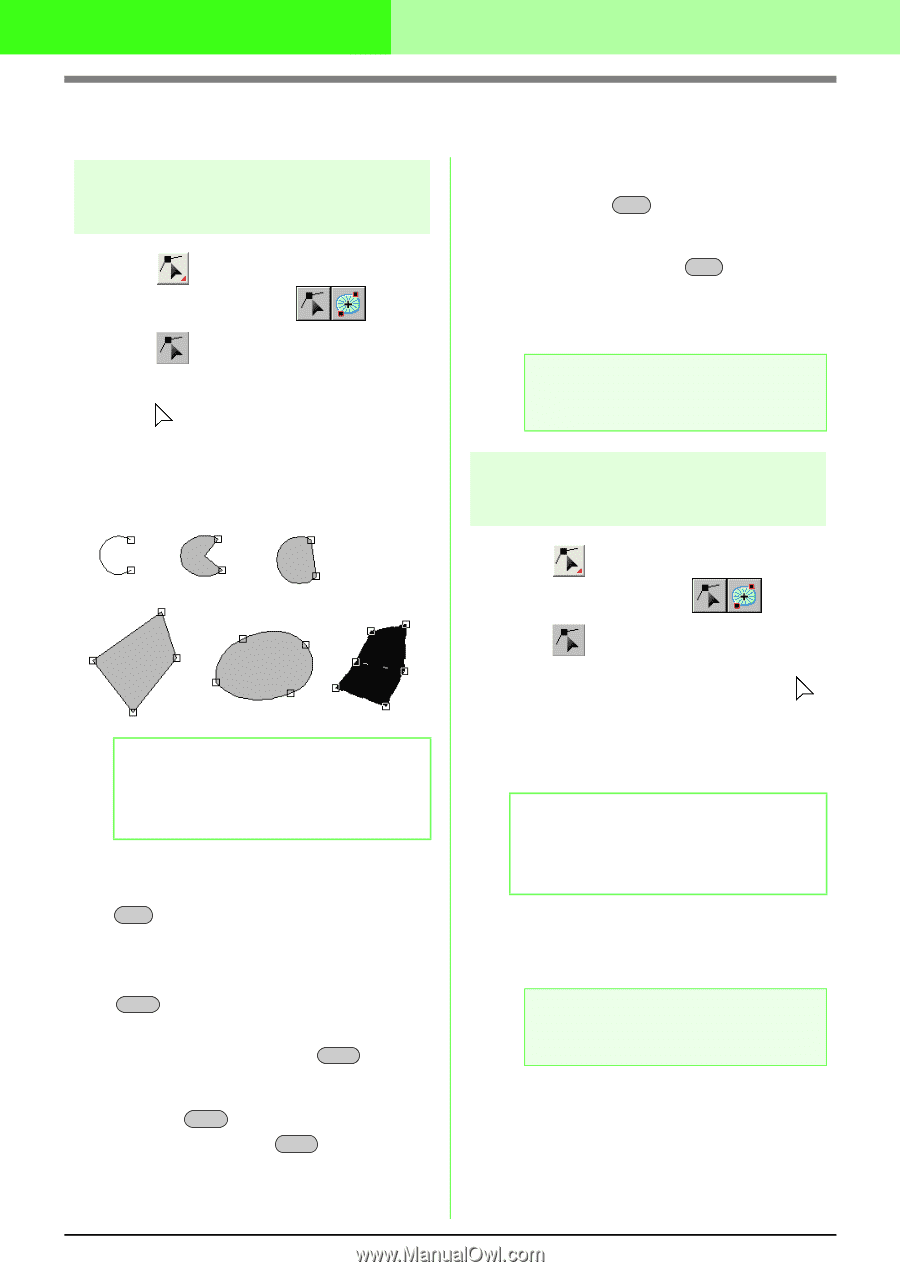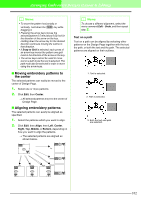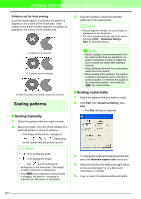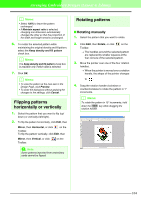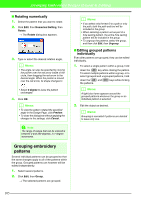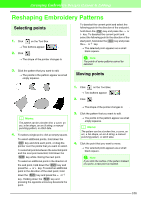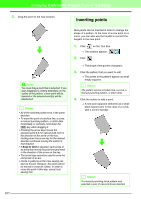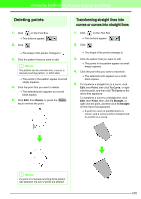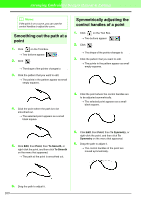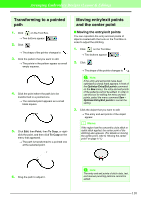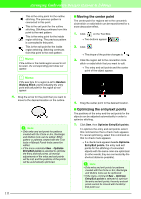Brother International PEDESIGN 7.0 Users Manual - English - Page 112
Reshaping Embroidery Patterns
 |
View all Brother International PEDESIGN 7.0 manuals
Add to My Manuals
Save this manual to your list of manuals |
Page 112 highlights
Arranging Embroidery Designs (Layout & Editing) Reshaping Embroidery Patterns Selecting points 1. Click on the Tool Box. → Two buttons appear: . 2. Click . → The shape of the pointer changes to . To deselect the current point and select the following point in the direction of the end point, hold down the Ctrl key and press the → or ↓ key. To deselect the current point and select the following point in the direction of the start point, hold down the Ctrl key and press the ← or ↑ key. → The selected point appears as a small black square. a Note: The points of some patterns cannot be selected. 3. Click the pattern that you want to edit. → The points in the pattern appear as small empty squares. Moving points 1. Click on the Tool Box. → Two buttons appear: . 2. Click . b Memo: The pattern can be a broken line, a curve, an arc, a fan shape, an arc & string, a manual punching pattern, or stitch data. 4. To select a single point, click an empty square. To select additional points, hold down the Ctrl key and click each point, or drag the pointer over the points that you want to select. To select all points between the selected point and the next point selected, hold down the Shift key while clicking the next point. To select an additional point in the direction of the end point, hold down the Shift key and press the → or ↓ key. To select an additional point in the direction of the start point, hold down the Shift key and press the ← or ↑ key. Holding down the Shift key and pressing the opposite arrow key deselects the point. → The shape of the pointer changes to . 3. Click the pattern that you want to edit. → The points in the pattern appear as small empty squares. b Memo: The pattern can be a broken line, a curve, an arc, a fan shape, an arc & string, a manual punching pattern, or stitch data. 4. Click the point that you want to move. → The selected point appears as a small black square. a Note: If you click the outline of the pattern instead of a point, a new point is inserted. 106