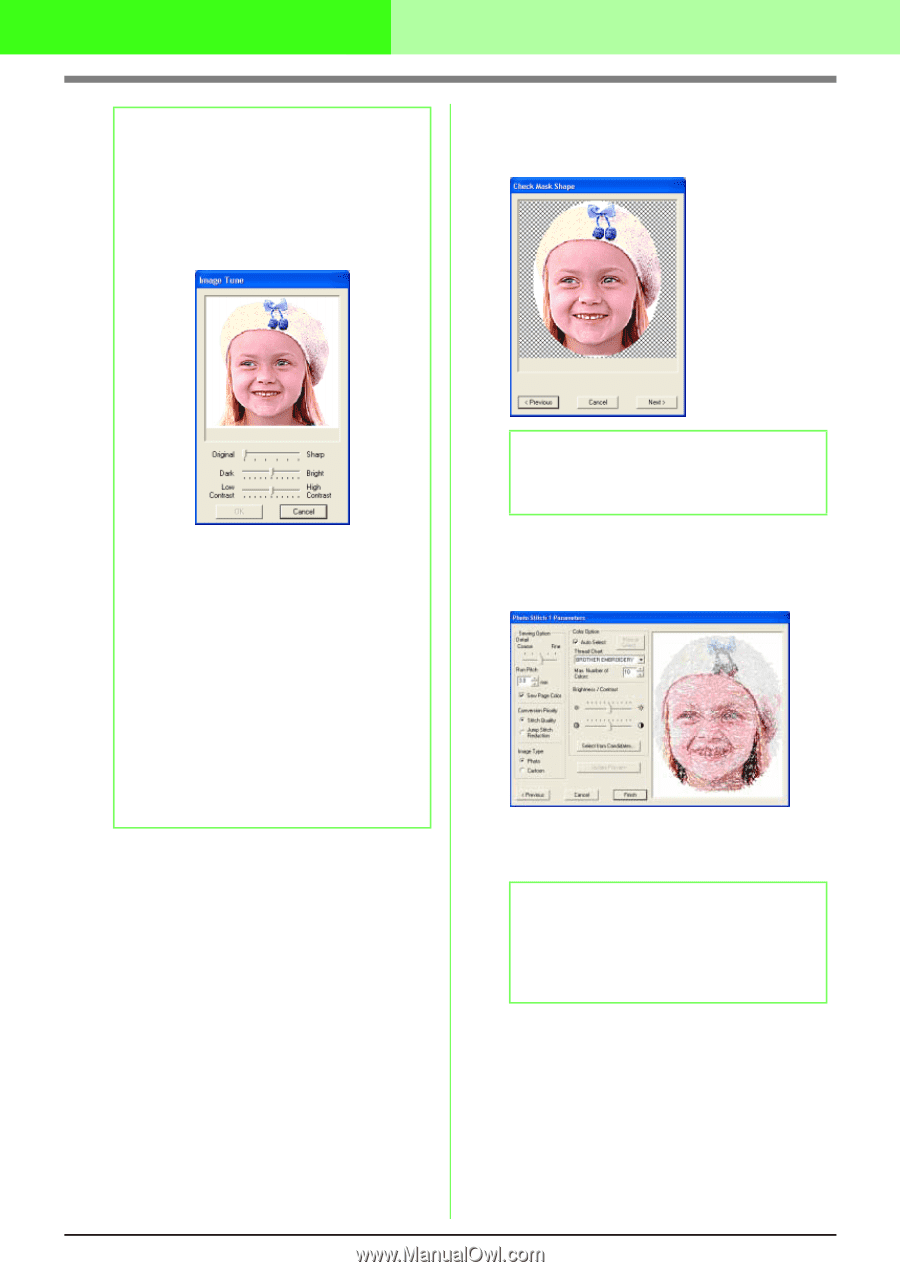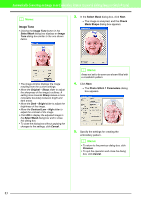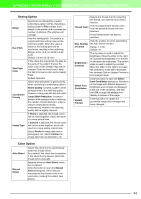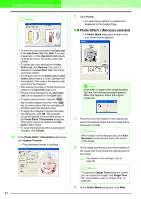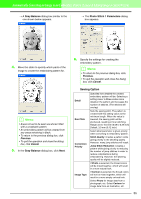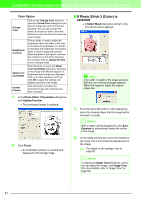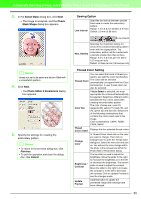Brother International PEDESIGN 7.0 Users Manual - English - Page 89
Image Tune
 |
View all Brother International PEDESIGN 7.0 manuals
Add to My Manuals
Save this manual to your list of manuals |
Page 89 highlights
Automatically Converting an Image to an Embroidery Pattern (Layout & Editing/Image to Stitch Wizard) b Memo: Image Tune • Clicking the Image Tune button in the Select Mask dialog box displays an Image Tune dialog box similar to the one shown below. 3. In the Select Mask dialog box, click Next. → The image is analyzed, and the Check Mask Shape dialog box appears. • The image window displays the image resulting from the current settings. • Move the Original - Sharp slider to adjust the sharpness of the image's outlines. A setting more towards Sharp makes a more noticeable boundary between bright and dark areas. • Move the Dark - Bright slider to adjust the brightness of the image. • Move the Contrast Low - High slider to adjust the contrast of the image. • Click OK to display the adjusted image in the Select Mask dialog box and to close this dialog box. • To close the dialog box without applying the changes to the settings, click Cancel. b Memo: Areas not set to be sewn are shown filled with a crosshatch pattern. 4. Click Next. → The Photo Stitch 1 Parameters dialog box appears. 5. Specify the settings for creating the embroidery pattern. b Memo: • To return to the previous dialog box, click Previous. • To quit the operation and close the dialog box, click Cancel. 83