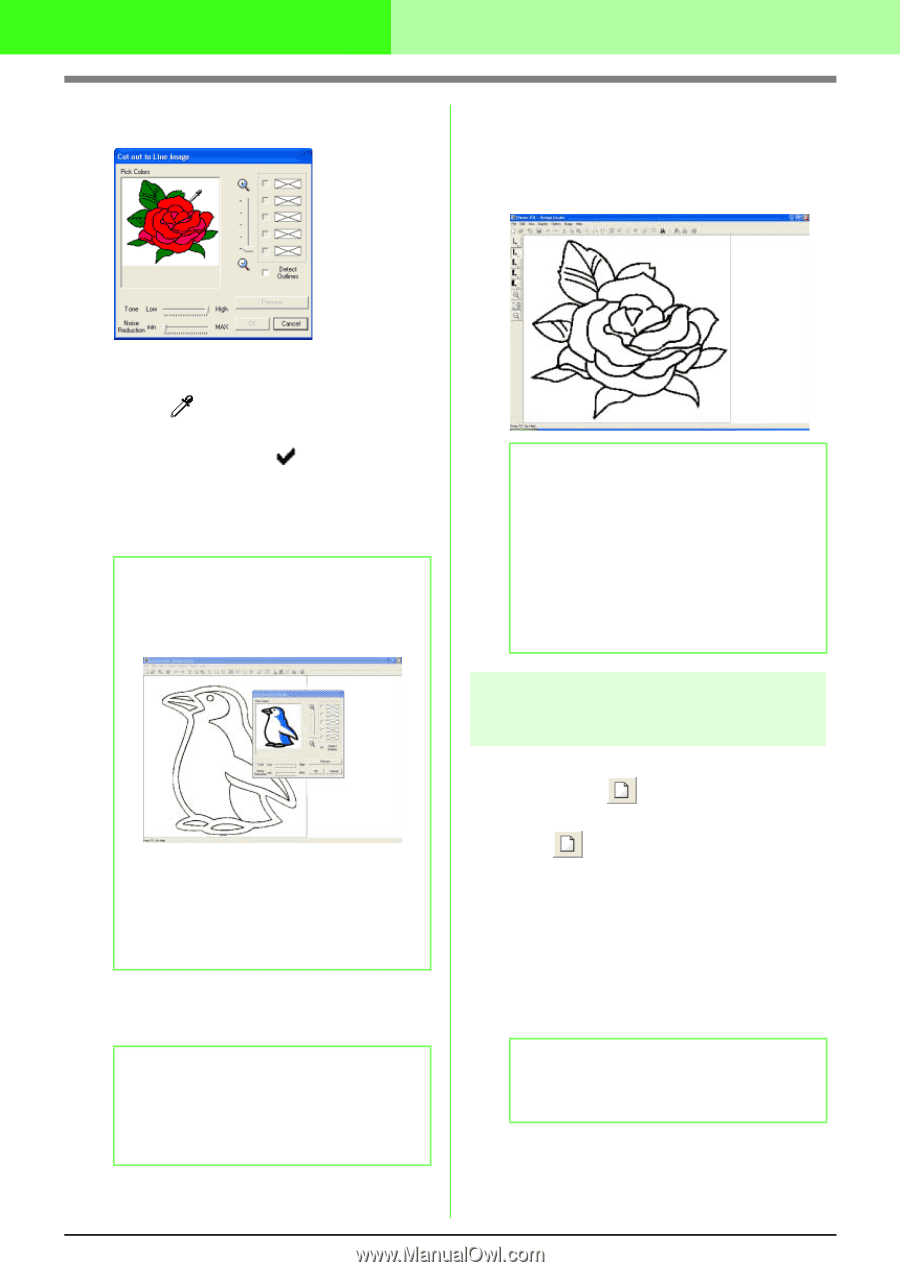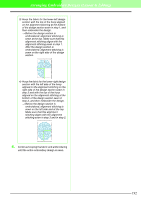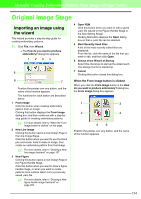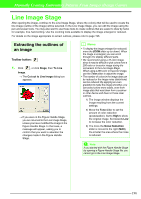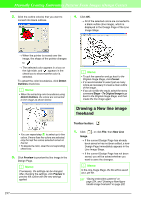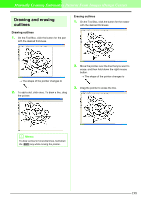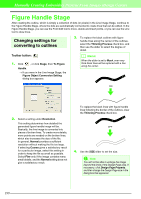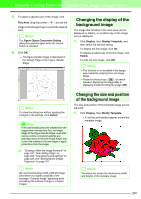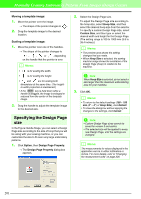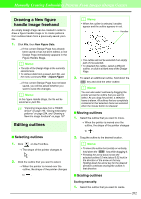Brother International PEDESIGN 7.0 Users Manual - English - Page 203
Drawing a New line image, freehand
 |
View all Brother International PEDESIGN 7.0 manuals
Add to My Manuals
Save this manual to your list of manuals |
Page 203 highlights
Manually Creating Embroidery Patterns From Images (Design Center) 2. Click the outline color(s) that you want to convert into black outlines. 4. Click OK. → All of the selected colors are converted to a black outline (line image), which is displayed in the Design Page of the Line Image Stage. → When the pointer is moved over the image, the shape of the pointer changes to . → The selected color appears in a box on the right side, and appears in the check box to show that the color is selected. To extract the color boundaries, click Detect Outlines check box. b Memo: • When the extracting color boundaries using Detect Outlines, the colors are converted to line image as shown below. b Memo: • To quit the operation and go back to the Original Image Stage, click Cancel. • It is recommended to select just as many colors as necessary to create a clear outline of the image. • If you do not like the result, select the menu command Stage - To Original Image to go back to the Original Image Stage, and then create the line image again. Drawing a New line image freehand • You can repeat step 2. to select up to five colors. If more than five colors are selected, only the last five colors selected remain in the list. • To deselect a color, clear the corresponding check box. 3. Click Preview to preview the line image in the Design Page. b Memo: If necessary, the settings can be changed. After changing the settings, click Preview to preview the outline with the new settings applied. 197 Toolbar button: 1. Click , or click File, then New Line Image. → If the current Design Page has already been saved or has not been edited, a new Design Page immediately appears in the Line Image Stage. → If the current Design Page has not been saved, you will be asked whether you want to save the changes. b Memo: In the Line Image Stage, the file will be saved as a .pel file. c "Saving embroidery patterns" on page 234, and "Drawing a New figure handle image freehand" on page 202