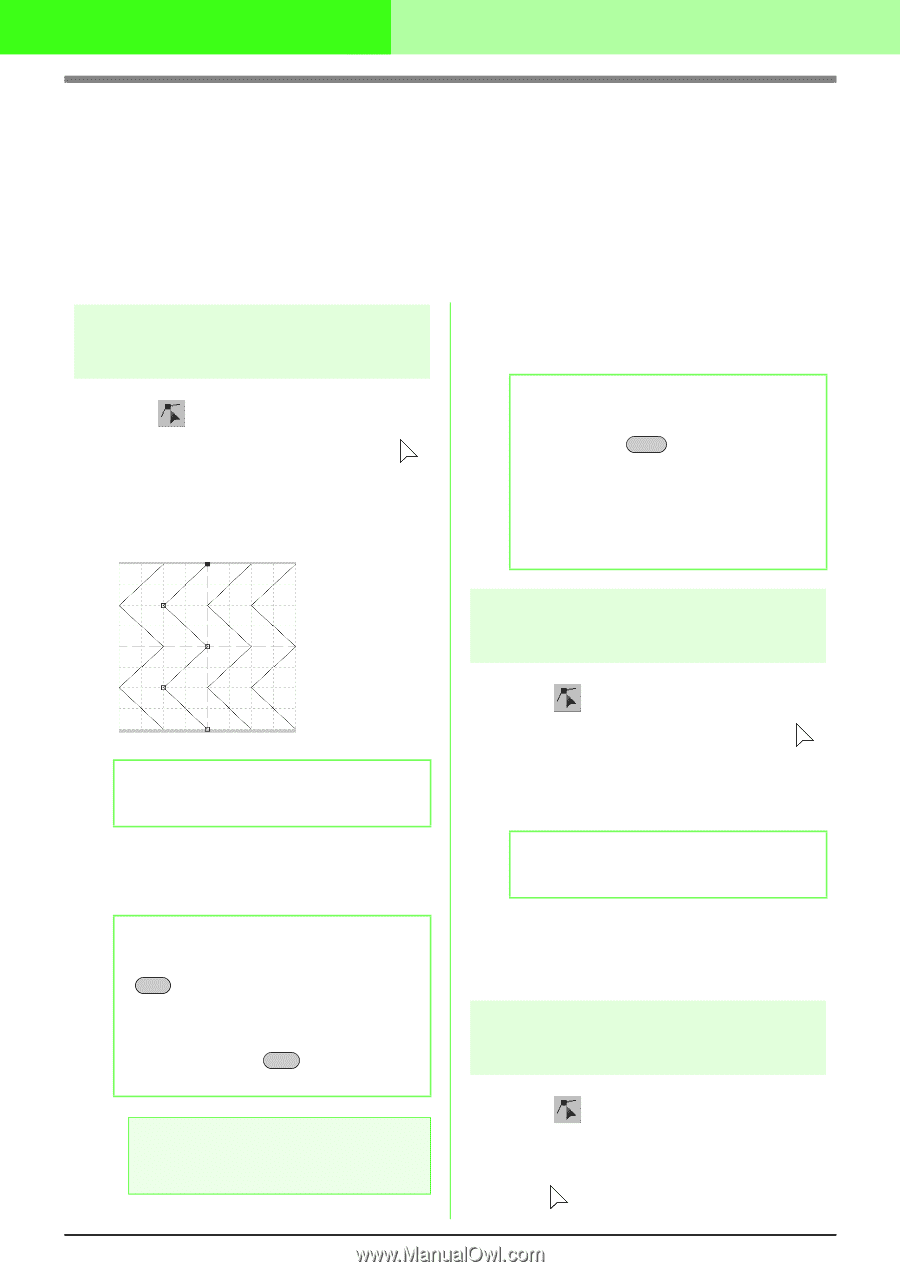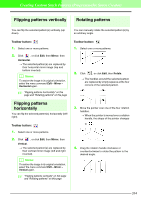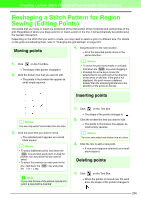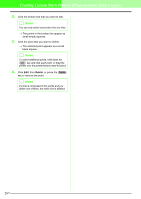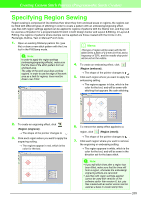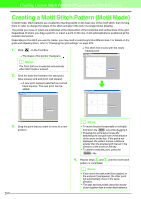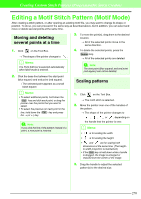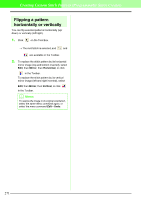Brother International PEDESIGN 7.0 Users Manual - English - Page 272
Reshaping a Stitch Pattern for Region, Sewing Editing Points
 |
View all Brother International PEDESIGN 7.0 manuals
Add to My Manuals
Save this manual to your list of manuals |
Page 272 highlights
Creating Custom Stitch Patterns (Programmable Stitch Creator) Reshaping a Stitch Pattern for Region Sewing (Editing Points) The points that you move or insert are positioned at the intersection of the horizontal and vertical lines of the grid. Regardless of where you drag a point to or insert a point on the line, it will automatically be positioned at the nearest intersection. Depending on the stitch that you want to create, you may need to select a grid of a different size. For details on the grids and adjusting them, refer to "Changing the grid settings" on page 273. Moving points 4. Drag the point to the new location. → All of the selected points move in the same direction. 1. Click on the Tool Box. → The shape of the pointer changes to . 2. Click the broken line that you want to edit. → The points in the broken line appear as small empty squares. b Memo: • To move the point horizontally or vertically, hold down the Shift key while dragging it. • Pressing the arrow keys moves the selected point one grid mark in the direction of the arrow on the key. If the grid is not displayed, the point moves a distance smaller than the smallest grid interval in the direction of the arrow on the key. Inserting points b Memo: You can only select one broken line at a time. 3. Click the point that you want to move. → The selected point appears as a small black square. b Memo: • To select additional points, hold down the Ctrl key and click each point, or drag the pointer over the points that you want to select. • To select the previous (or next) point in the line, hold down the Ctrl key and press the → (or ←) key. a Note: If you click the line of the pattern instead of a point, a new point is inserted. 1. Click on the Tool Box. → The shape of the pointer changes to . 2. Click the broken line that you want to edit. → The points in the broken line appear as small empty squares. b Memo: You can only select one broken line at a time. 3. Click the line to add a new point. → A new point appears selected (as a small black square). Deleting points 1. Click on the Tool Box. → When the pointer is moved over the work area, the shape of the pointer changes to . 266