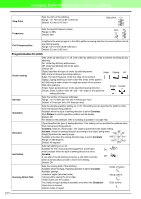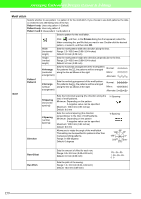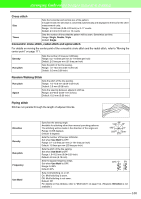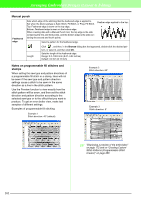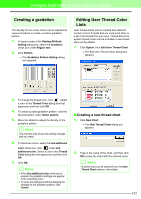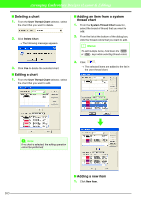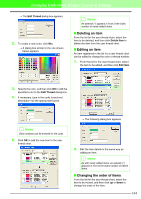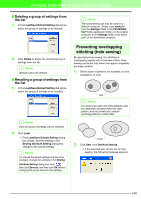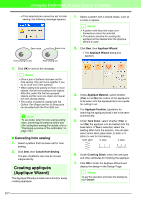Brother International PEDESIGN 7.0 Users Manual - English - Page 168
Creating a gradation, Editing User Thread Color, Lists
 |
View all Brother International PEDESIGN 7.0 manuals
Add to My Manuals
Save this manual to your list of manuals |
Page 168 highlights
Arranging Embroidery Designs (Layout & Editing) Creating a gradation The density of one or two colors can be adjusted at various locations to create a custom gradation pattern. 1. In Expert mode of the Sewing Attribute Setting dialog box, select the Gradation check box under Region sew. 2. Click Pattern. → The Gradation Pattern Setting dialog box appears. Editing User Thread Color Lists User thread charts can be created and edited to contain a list of threads that are used most often or a list of all threads that you have. Thread data from system thread charts can be included or new thread data can be added. 1. Click Option, then Edit User Thread Chart. → The Edit User Thread Chart dialog box appears. 3. To change the thread color, click . Select a color in the Thread Color dialog box that appeared, and then click OK. 4. To select a preset gradation pattern, click the desired pattern under Select pattern. 5. Move the sliders to adjust the density of the gradation pattern. b Memo: The preview area shows the setting changes that you make. 6. To blend two colors, select the Use additional color check box, click under Use additional color. Select a color in the Thread Color dialog box that appeared, and then click OK. 7. Click OK. b Memo: • If the Use additional color check box is cleared, the gradation settings are applied to the remaining color. • To close the dialog box without applying the changes to the gradation pattern, click Cancel. I Creating a new thread chart 1. Click New Chart. → The New Thread Chart dialog box appears. 2. Type in the name of the chart, and then click OK to save the chart with the entered name. b Memo: A saved chart can be selected from the User Thread Chart selector, then edited. 162