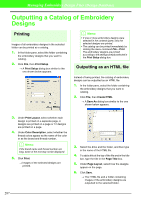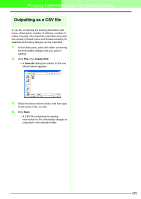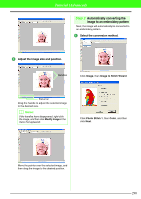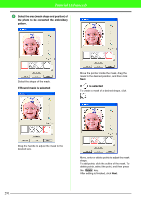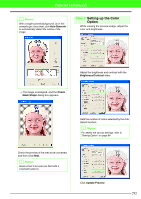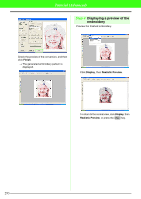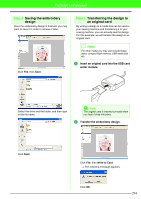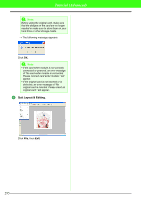Brother International PEDESIGN 7.0 Users Manual - English - Page 296
Step 2
 |
View all Brother International PEDESIGN 7.0 manuals
Add to My Manuals
Save this manual to your list of manuals |
Page 296 highlights
Tutorial (Advanced) Step 2 Automatically converting the image to an embroidery pattern Next, the image will automatically be converted to an embroidery pattern. 1 Select the conversion method. 3 Adjust the image size and position. Handles Click Image, then Image to Stitch Wizard. Status bar Drag the handle to adjust the selected image to the desired size. b Memo: If the handles have disappeared, right-click the image, and then click Modify Image in the menu that appeared. Click Photo Stitch 1, then Color, and then click Next. Move the pointer over the selected image, and then drag the image to the desired position. 290
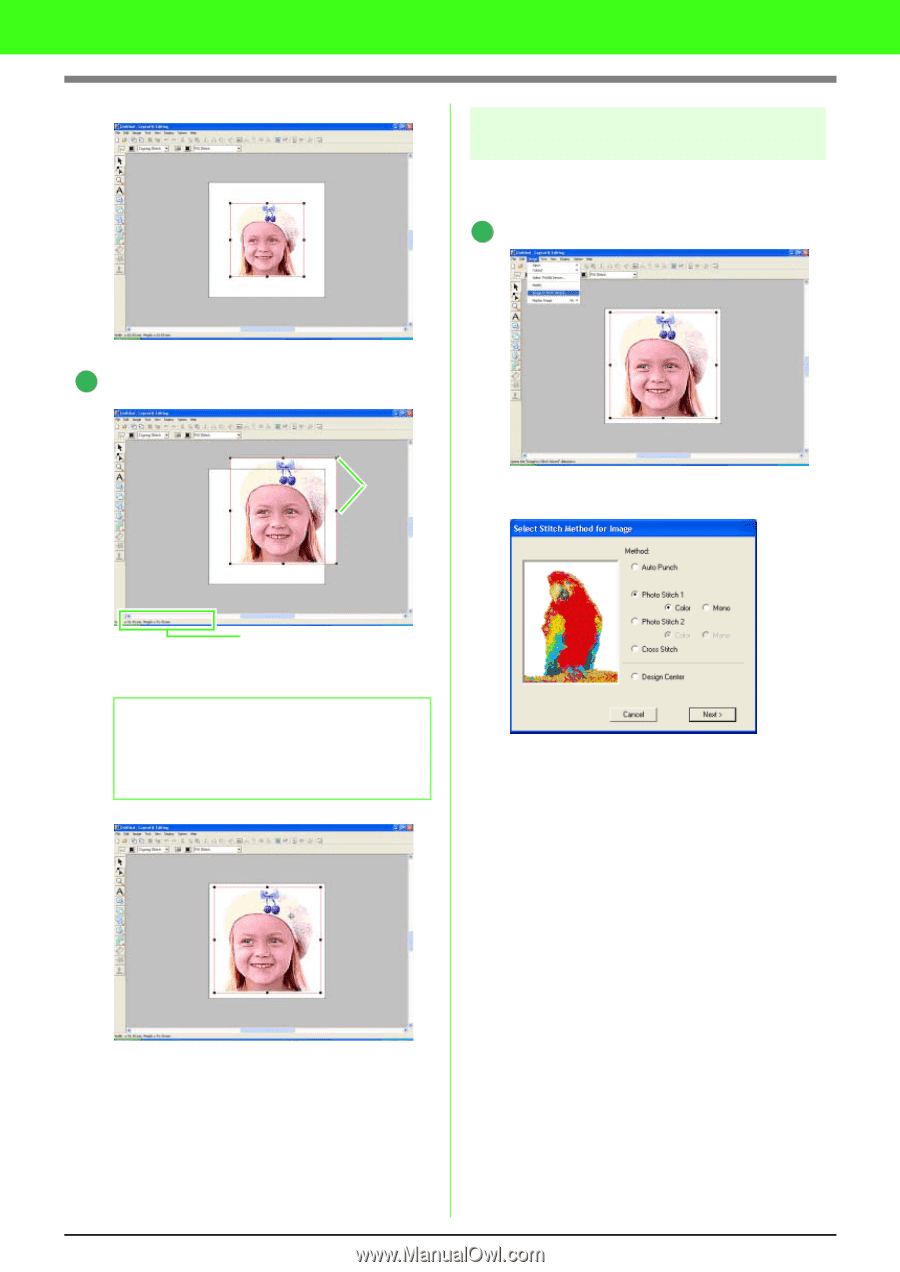
290
Tutorial (Advanced)
Adjust the image size and position.
Drag the handle to adjust the selected image
to the desired size.
Move the pointer over the selected image, and
then drag the image to the desired position.
Step 2
Automatically converting the
image to an embroidery pattern
Next, the image will automatically be converted to
an embroidery pattern.
Select the conversion method.
Click
Image
, then
Image to Stitch Wizard
.
Click
Photo Stitch 1
, then
Color
, and then
click
Next
.
b
Memo:
If the handles have disappeared, right-click
the image, and then click
Modify Image
in the
menu that appeared.
3
Status bar
Handles
1