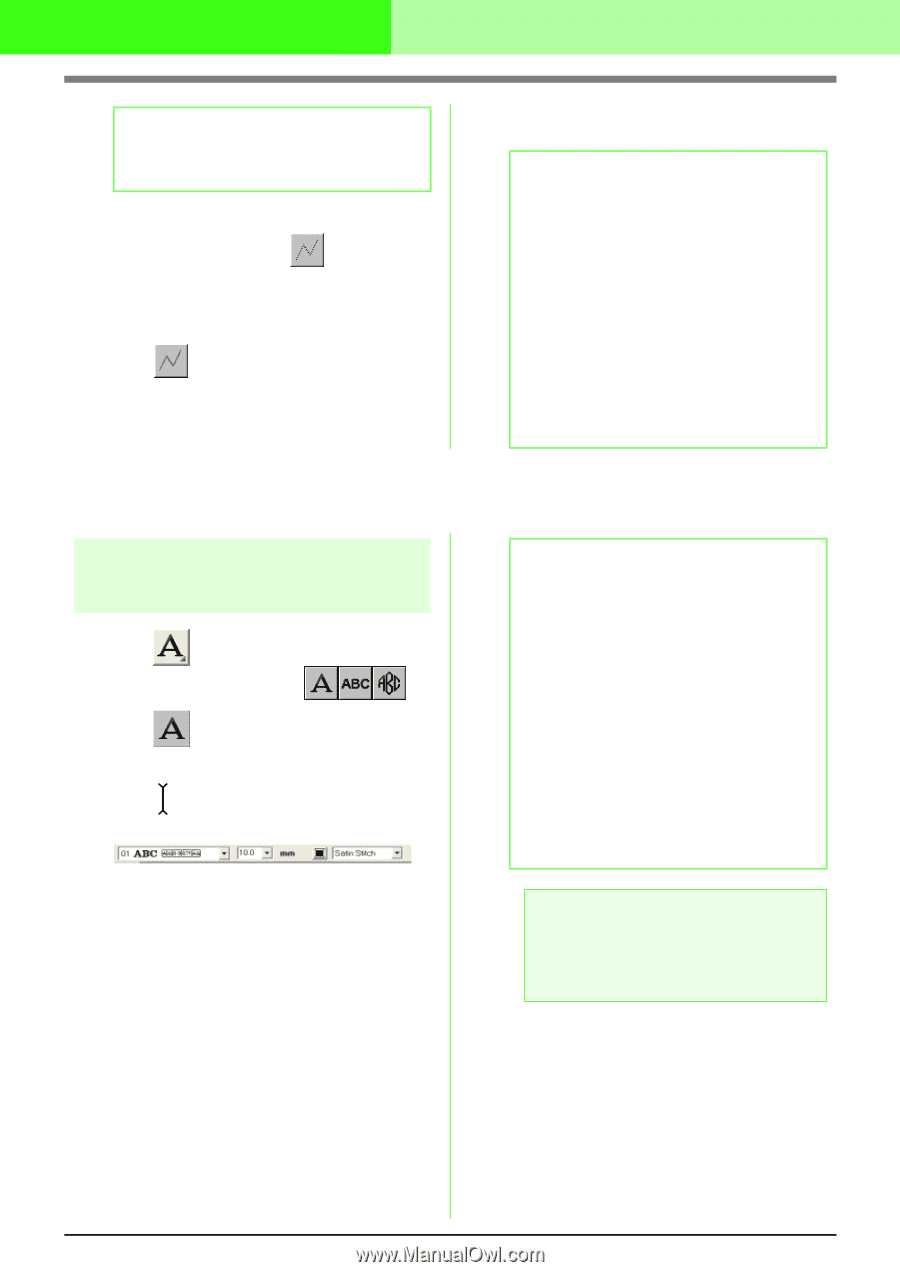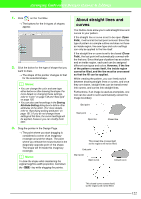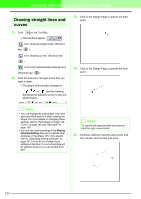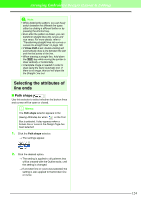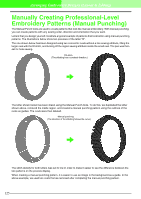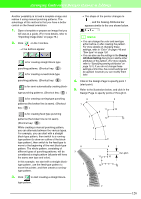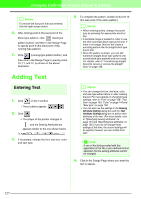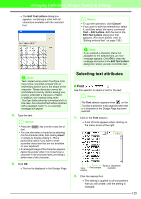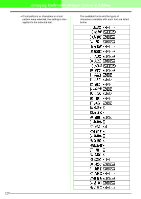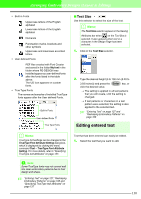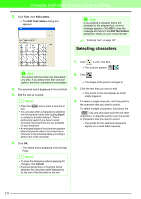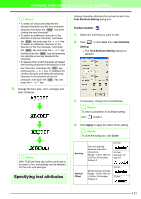Brother International PEDESIGN 7.0 Users Manual - English - Page 133
Adding Text
 |
View all Brother International PEDESIGN 7.0 manuals
Add to My Manuals
Save this manual to your list of manuals |
Page 133 highlights
Arranging Embroidery Designs (Layout & Editing) b Memo: To remove the last point that was entered, click the right mouse button. 6. After clicking point 8 (the last point of the block-type pattern), click (feed-type pattern button), and then in the Design Page to specify point 9 (the start point of the running-type pattern). 7. Click (running-type pattern button), and then click in the Design Page to specify points 10, 11, and 12, as shown in the above illustration. 8. To complete the pattern, double-click point 13 (the last point of the entire pattern). b Memo: • When entering points, change the punch type by pressing the appropriate shortcut key. • A template image is needed in order to use the semi-automatic block-type punch tool. If there is no image, this tool will create a punching pattern like the straight block-type punch tool. • Once the pattern is drawn, you can still transform straight block-type patterns into curved block-type patterns and vice versa. For details, refer to "Transforming straight lines into curves or curves into straight lines" on page 108. Adding Text Entering Text 1. Click on the Tool Box. → Three buttons appear: . 2. Click . → The shape of the pointer changes to , and the Sewing Attributes bar appears similar to the one shown below. 3. If necessary, change the font, text size, color and sew type. b Memo: • You can change the font, text size, color, and sew type either before or after creating the text. For more details on changing these settings, refer to "Font" on page 128, "Text Size" on page 130, "Color" on page 149 and "Sew type" on page 150. • You can also use the settings in the Sewing Attribute Setting dialog box and the Text Attribute Setting dialog box to define other attributes of the text. (For more details, refer to "Specifying sewing attributes" on page 151 and "Specifying text attributes" on page 132.) If you do not change these settings at this time, the current settings will be applied, however you can modify them later. a Note: If one of the fonts provided with this application (01 to 35) or user-defined fonts is selected, the line sewing attributes cannot be changed. 4. Click in the Design Page where you want the text to appear. 127