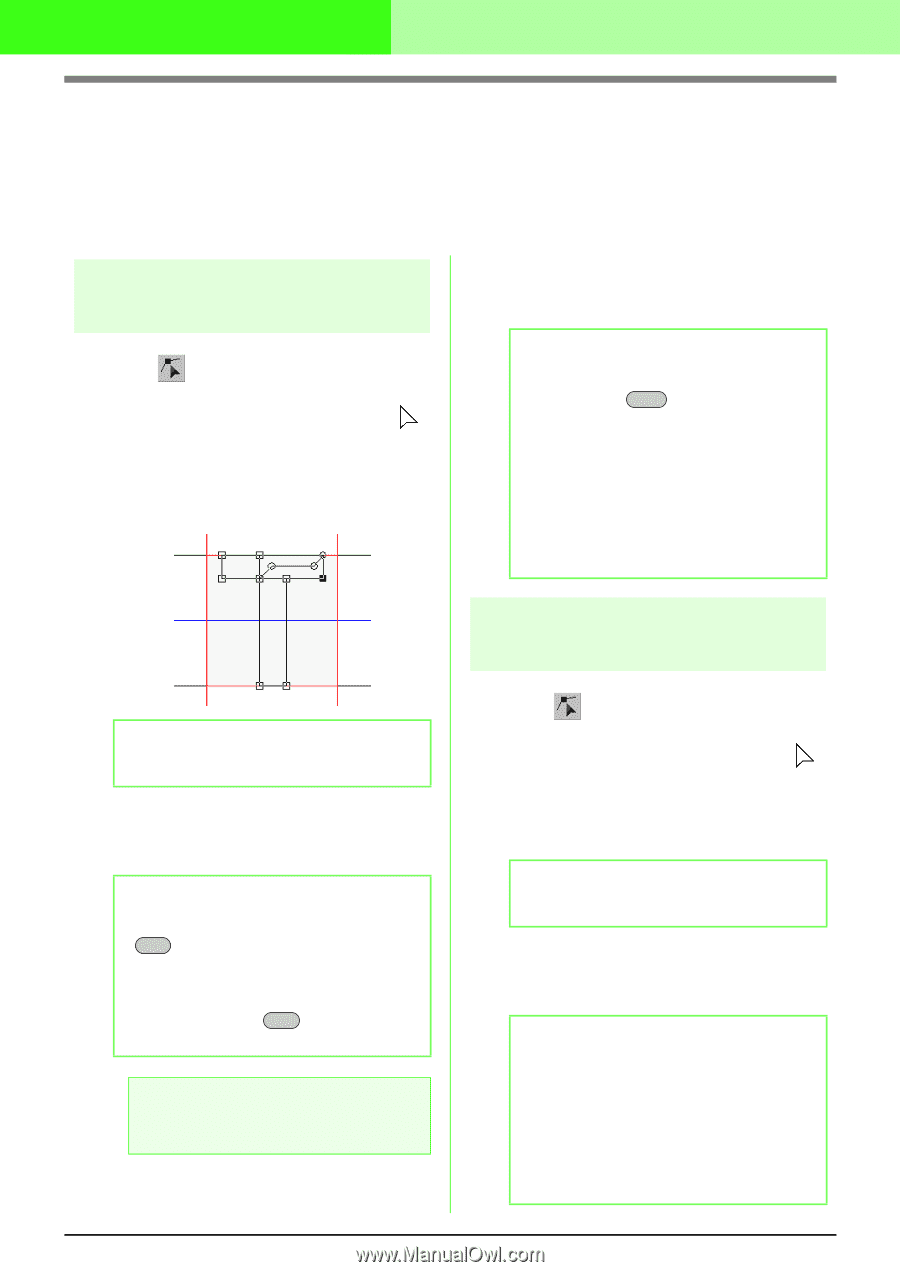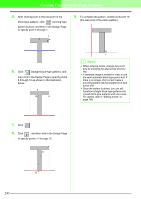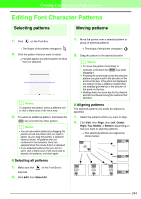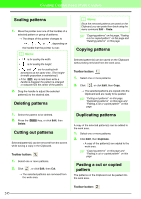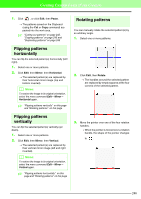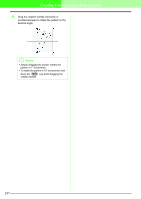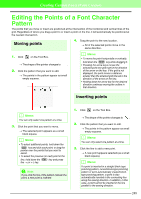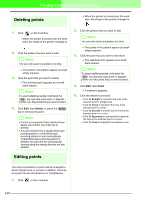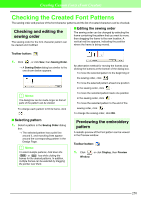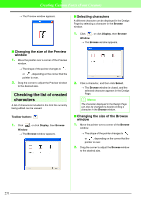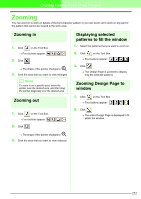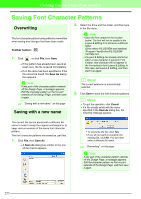Brother International PEDESIGN 7.0 Users Manual - English - Page 254
Editing the Points of a Font Character, Pattern
 |
View all Brother International PEDESIGN 7.0 manuals
Add to My Manuals
Save this manual to your list of manuals |
Page 254 highlights
Creating Custom Fonts (Font Creator) Editing the Points of a Font Character Pattern The points that you move or insert are positioned at the intersection of the horizontal and vertical lines of the grid. Regardless of where you drag a point to or insert a point on the line, it will automatically be positioned at the nearest intersection. Moving points 4. Drag the point to the new location. → All of the selected points move in the same direction. 1. Click on the Tool Box. → The shape of the pointer changes to . 2. Click the pattern that you want to edit. → The points in the pattern appear as small empty squares. b Memo: • To move the point horizontally or vertically, hold down the Shift key while dragging it. • Pressing the arrow keys moves the selected point one grid mark in the direction of the arrow on the key. If the grid is not displayed, the point moves a distance smaller than the smallest grid interval in the direction of the arrow on the key. • Holding down the arrow key for the desired direction continues moving the outline in that direction. Inserting points b Memo: You can only select one pattern at a time. 3. Click the point that you want to move. → The selected point appears as a small black square. b Memo: • To select additional points, hold down the Ctrl key and click each point, or drag the pointer over the points that you want to select. • To select the previous (or next) point in the line, hold down the Ctrl key and press the → (or ←) key. a Note: If you click the line of the pattern instead of a point, a new point is inserted. 1. Click on the Tool Box. → The shape of the pointer changes to . 2. Click the pattern that you want to edit. → The points in the pattern appear as small empty squares. b Memo: You can only select one pattern at a time. 3. Click the line to add a new point. → A new point appears selected (as a small black square). b Memo: If a point is inserted in a straight block-type punching pattern, curved block-type punching pattern or semi-automatically created blocktype punching pattern, a point is also automatically inserted in the connecting line along the sewing direction. In addition, in this case, a point cannot be inserted in the line parallel to the sewing direction. 248