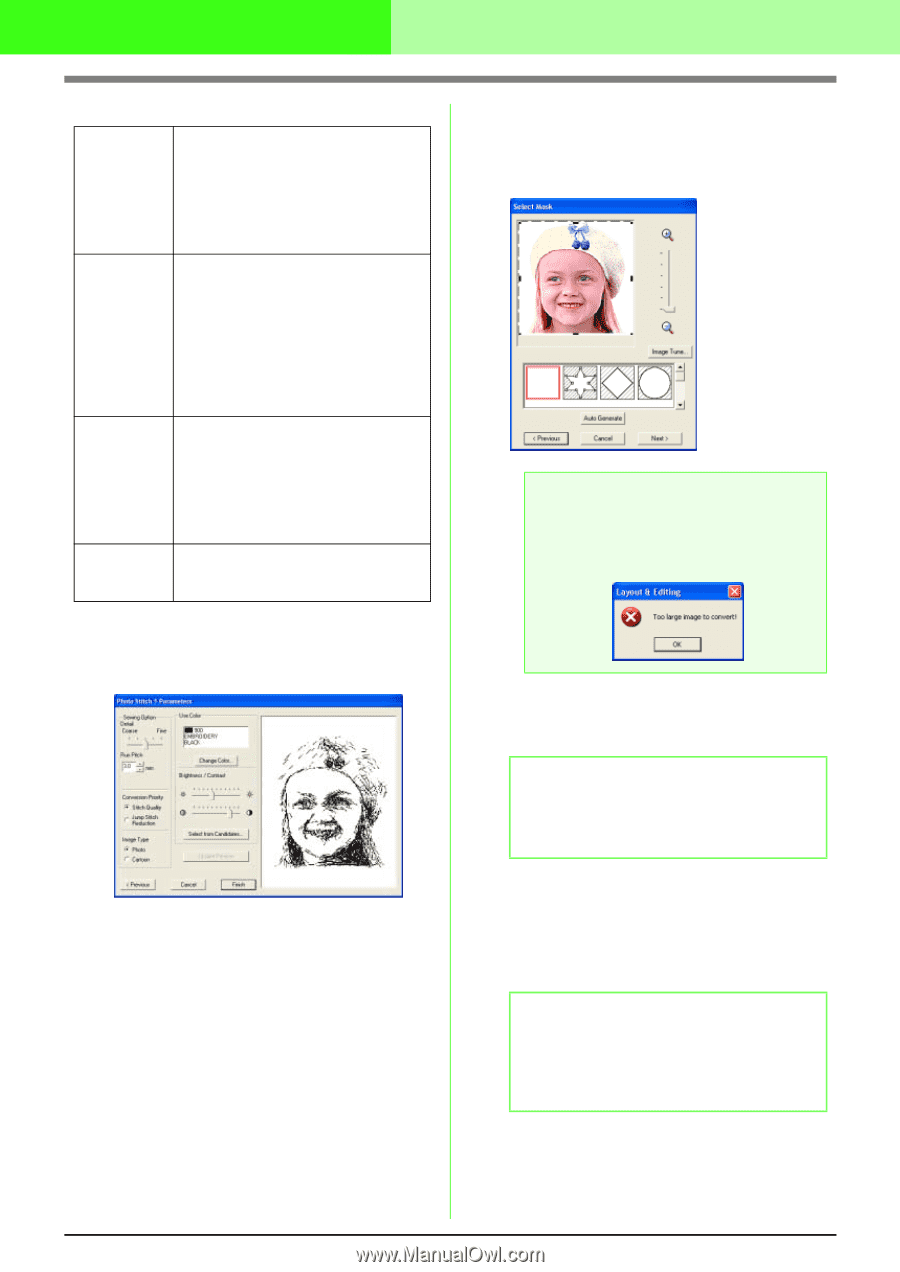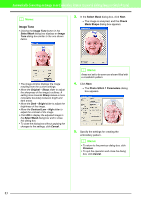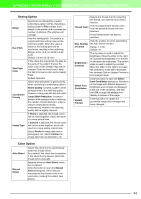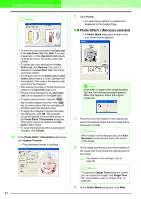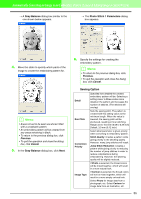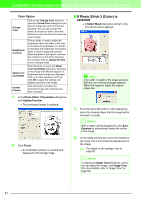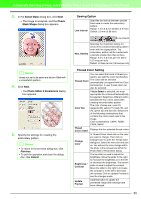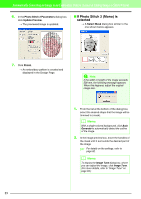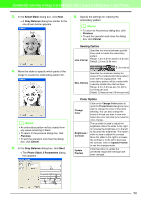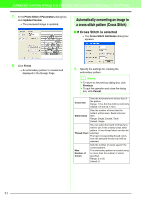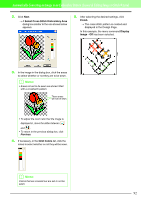Brother International PEDESIGN 7.0 Users Manual - English - Page 93
If Photo Stitch 2 Color is, selected
 |
View all Brother International PEDESIGN 7.0 manuals
Add to My Manuals
Save this manual to your list of manuals |
Page 93 highlights
Automatically Converting an Image to an Embroidery Pattern (Layout & Editing/Image to Stitch Wizard) Color Option Change Color Brightness / Contrast Select from Candidates Update Preview Click on the Change Color button to open the Thread Color dialog box if you wish to change the color of the photo stitching. You can also change the brand of thread you wish to sew with. Select the color and click ok to make the color change. The top slider is used to adjust the brightness. Move the slider to the right to increase the brightness or to the left to decrease the brightness. The bottom slider is used to adjust the contrast. Move the slider to the right to increase the contrast or to the left to decrease the contrast. Click on Update Preview to see changes made. Click this button to open the Select from Candidates dialog box. Variations of the image with different degrees of brightness and contrast are displayed. Click one of the variations, and then click OK to apply the settings and display a preview of the image. Click this button to update the previewed image after settings have been changed. 7. In the Photo Stitch 1 Parameters dialog box, click Update Preview. → The previewed image is updated. 8. Click Finish. → An embroidery pattern is created and displayed in the Design Page. I If Photo Stitch 2 (Color) is selected → A Select Mask dialog box similar to the one shown below appears. a Note: If the width or height of the image exceeds 500 mm, the following message appears. When this happens, adjust the original image size. 1. From the list at the bottom of the dialog box, select the desired shape that the image will be trimmed to (mask). b Memo: With a single-colored background, click Auto Generate to automatically detect the outline of the image. 2. In the image preview box, move the handles of the mask until it surrounds the desired part of the image c For details on the settings, refer to page 82. b Memo: To display the Image Tune dialog box, where you can adjust the image, click Image Tune. (For more details, refer to "Image Tune" on page 83.) 87