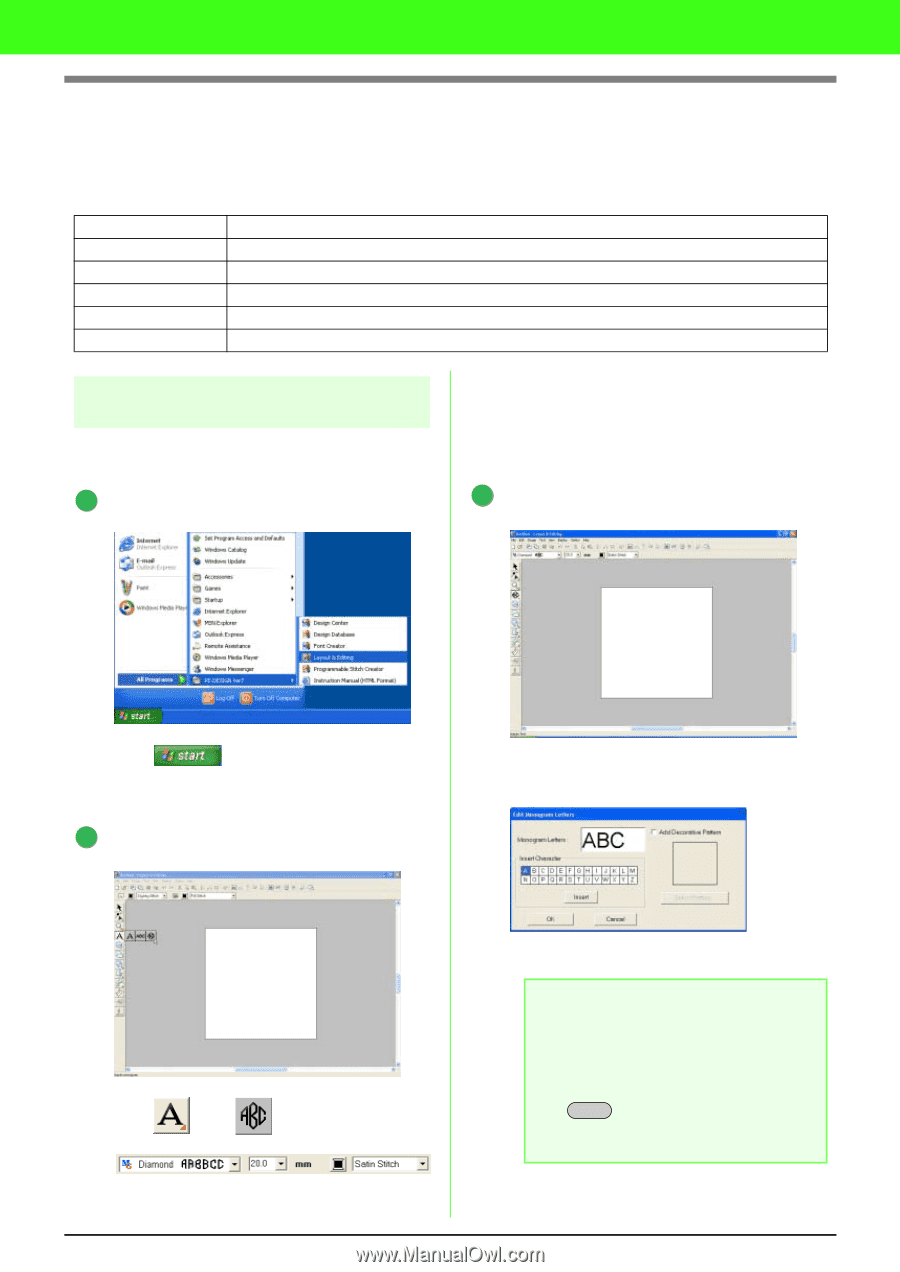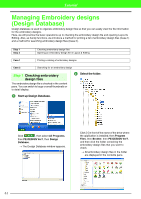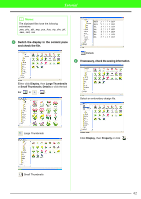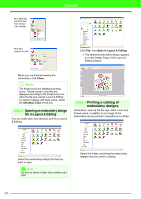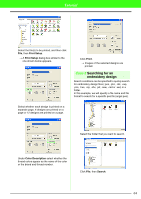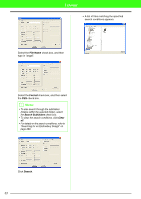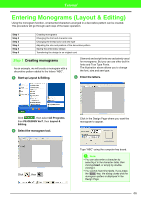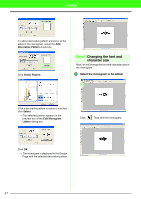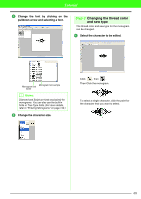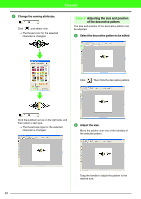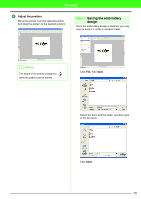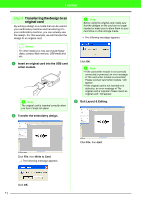Brother International PEDESIGN 7.0 Users Manual - English - Page 72
Entering Monograms Layout & Editing - pe design 7 0 full
 |
View all Brother International PEDESIGN 7.0 manuals
Add to My Manuals
Save this manual to your list of manuals |
Page 72 highlights
Tutorial Entering Monograms (Layout & Editing) Using the monogram function, ornamented characters arranged in a decorative pattern can be created. This procedure will go through each step of the basic operation. Step 1 Step 2 Step 3 Step 4 Step 5 Step 6 Creating monograms Changing the font and character size Changing the thread color and sew type Adjusting the size and position of the decorative pattern Saving the embroidery design Transferring the design to an original card Step 1 Creating monograms As an example, we will create a monogram with a decorative pattern added to the letters "ABC". 1 Start up Layout & Editing. Diamond and script fonts are exclusively used for monograms. But you can use other built-in fonts and True Type Fonts. The illustration above allows you to change the font, size and sew type. 3 Enter the letters. Click , then select All Programs, then PE-DESIGN Ver7, then Layout & Editing. 2 Select the monogram tool. Click in the Design Page where you want the monogram to appear. Click , then . Type "ABC" using the computer key board. a Note: • You can also enter a character by selecting it in the character table, then clicking Insert, or simply by doubleclicking it. • You cannot insert line feeds. If you press the Enter key, the dialog closes and the monogram pattern is displayed in the Design Page. 66