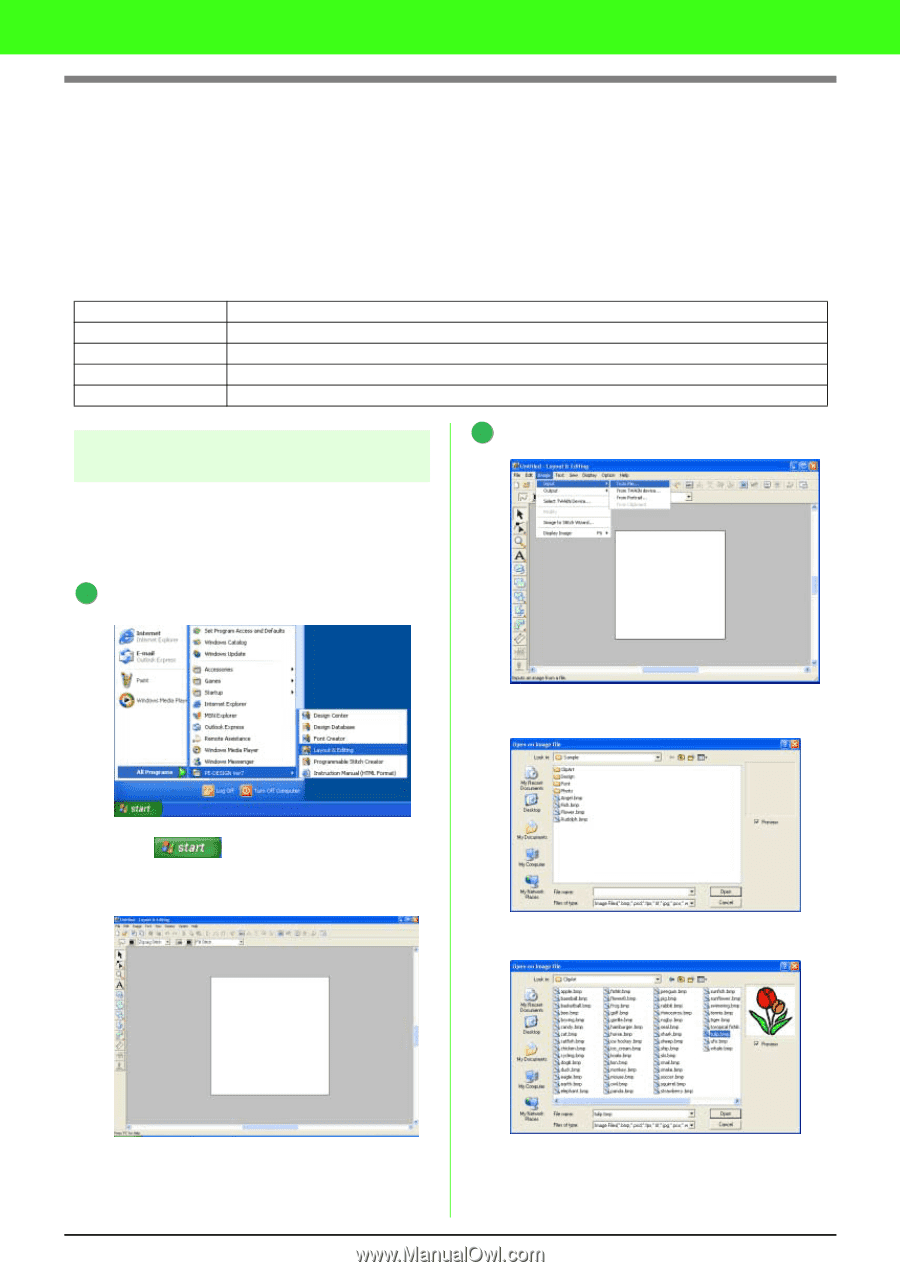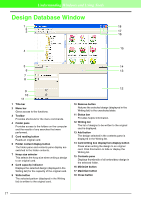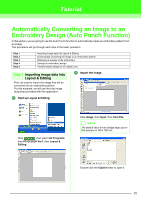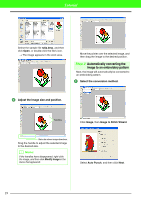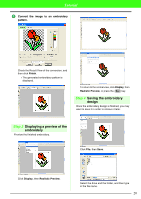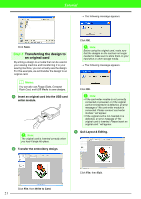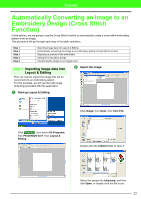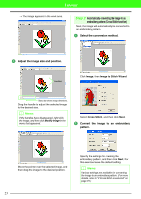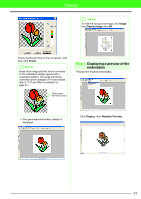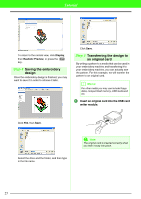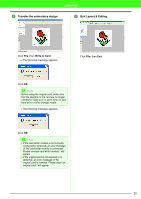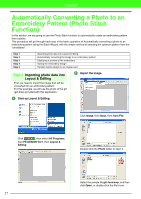Brother International PEDESIGN 7.0 Users Manual - English - Page 28
Automatically Converting an Image to an, Embroidery Design Cross Stitch, Function - pe design 7 0
 |
View all Brother International PEDESIGN 7.0 manuals
Add to My Manuals
Save this manual to your list of manuals |
Page 28 highlights
Tutorial Automatically Converting an Image to an Embroidery Design (Cross Stitch Function) In this section, we are going to use the Cross Stitch function to automatically create a cross-stitch embroidery pattern from an image. This procedure will go through each step of the basic operation. Step 1 Step 2 Step 3 Step 4 Step 5 Importing image data into Layout & Editing Automatically converting the image to an embroidery pattern (Cross Stitch function) Displaying a preview of the embroidery Saving the embroidery design Transferring the design to an original card Step 1 Importing image data into Layout & Editing First, we need to import the image that will be converted into an embroidery pattern. For this example, we will use the tulip image (tulip.bmp) provided with this application. 2 Import the image. 1 Start up Layout & Editing. Click Image, then Input, then from File. Click , then select All Programs, then PE-DESIGN Ver7, then Layout & Editing. Double-click the ClipArt folder to open it. Select the sample file tulip.bmp, and then click Open, or double-click the file's icon. 22