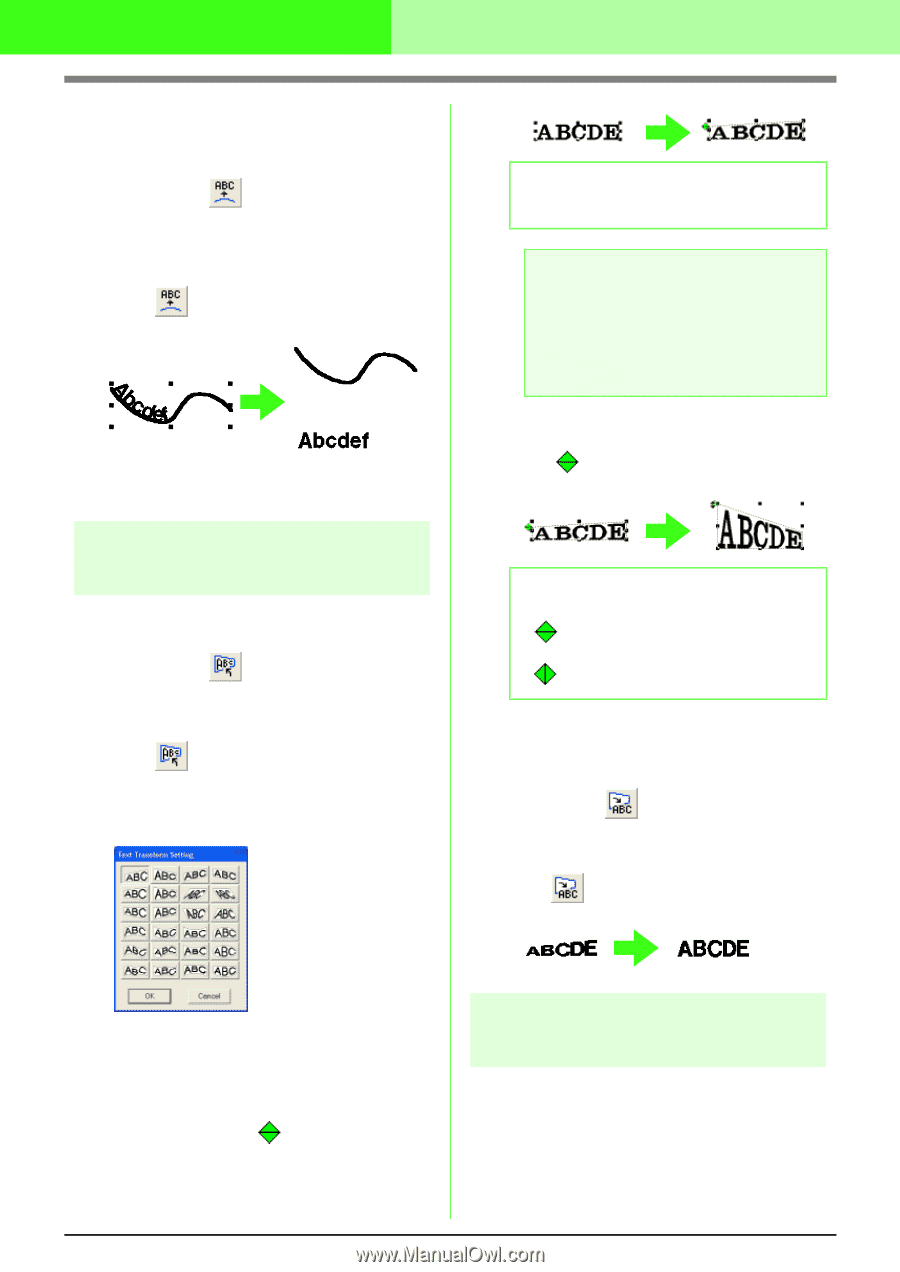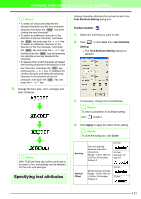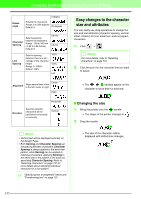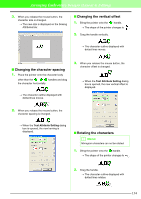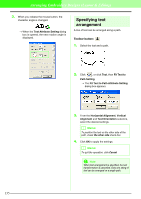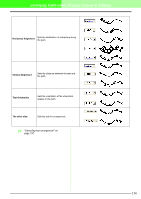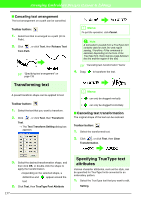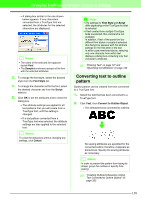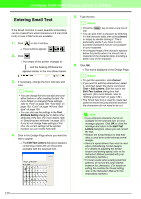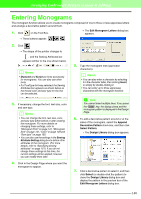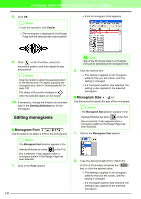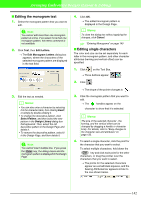Brother International PEDESIGN 7.0 Users Manual - English - Page 143
Transforming text, Specifying TrueType text, attributes
 |
View all Brother International PEDESIGN 7.0 manuals
Add to My Manuals
Save this manual to your list of manuals |
Page 143 highlights
Arranging Embroidery Designs (Layout & Editing) I Canceling text arrangement The text arrangement on a path can be cancelled. Toolbar button: 1. Select text that is arranged on a path (Fit to Path). 2. Click , or click Text, then Release Text from Path. c "Specifying text arrangement" on page 135 Transforming text A preset transform shape can be applied to text. Toolbar button: 1. Select the text that you want to transform. 2. Click , or click Text, then Transform Text. → The Text Transform Setting dialog box appears. b Memo: To quit the operation, click Cancel. a Note: A text pattern created from a TrueType font contains data for both line and region sewing. Therefore, if this command is selected, depending on the form of the TrueType font, there may be a gap between the line and the region in the text. c "Canceling text transformation" below 4. Drag to transform the text. b Memo: • can only be dragged vertically. • can only be dragged horizontally. I Canceling text transformation The original shape of the text can be restored. Toolbar button: 1. Select the transformed text. 2. Click , or click Text, then Clear Transformation. 3. Select the desired transformation shape, and then click OK, or double-click the shape to apply the transformation. → Depending on the selected shape, a dotted line and text. appear around the 2. Click Text, then TrueType Font Attribute 137 Specifying TrueType text attributes Various character attributes, such as the style, can be specified for TrueType fonts converted to an embroidery pattern. 1. Select the TrueType text that you want to edit. Setting.