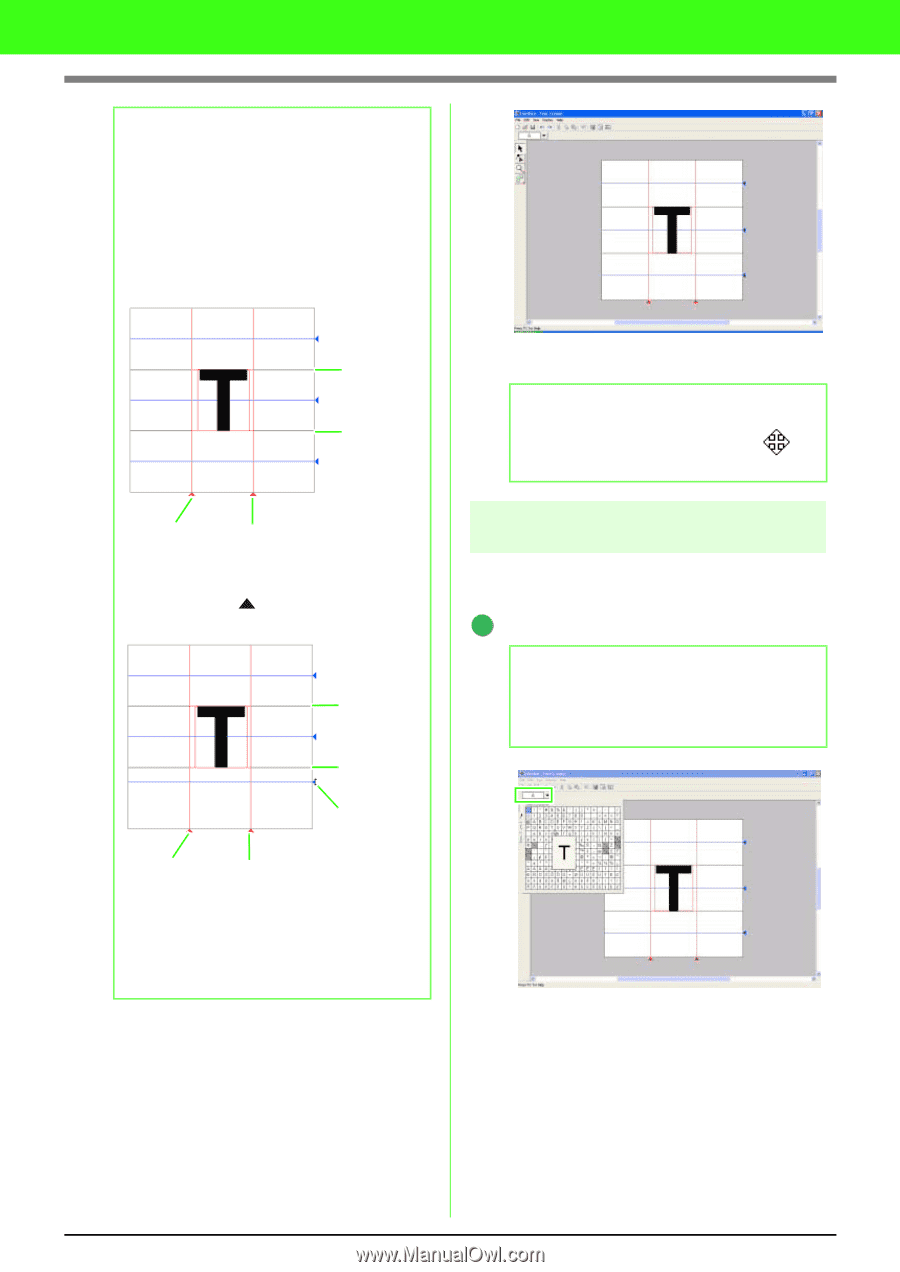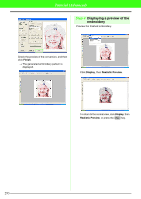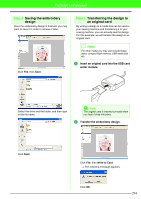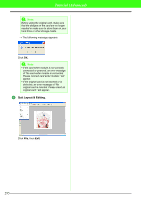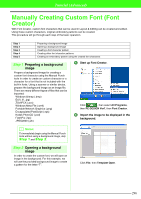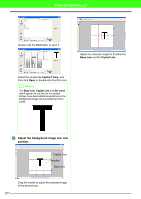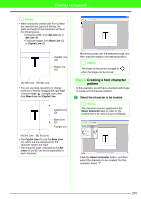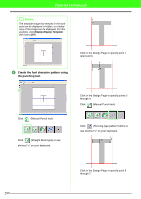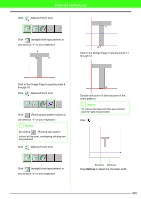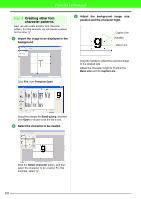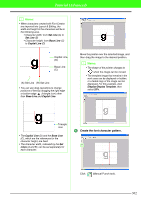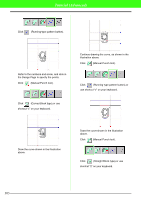Brother International PEDESIGN 7.0 Users Manual - English - Page 304
Creating a font character, pattern
 |
View all Brother International PEDESIGN 7.0 manuals
Add to My Manuals
Save this manual to your list of manuals |
Page 304 highlights
Tutorial (Advanced) b Memo: • When characters created with Font Creator are imported into Layout & Editing, the width and height of the characters will be in the following area. • Character width: from Set Line (A) to Set Line (B) • Character height: from Base Line (C) to Capital Line (D) Capital Line (D) Base Line (C) (A) Set Line (B) Set Line • You can use drag operations to change positions of lines by dragging the right edge or bottom edge (triangle icon) other than Base Line and Capital Line. Capital Line (D) Base Line (C) Triangle icon (A) Set Line (B) Set Line • The Capital Line (D) and the Base Line (C), which are the references for the character height, are fixed. • The character width, indicated by the Set Lines (A and B), can be set separately for each character. Move the pointer over the selected image, and then drag the image to the desired position. b Memo: The shape of the pointer changes to when the image can be moved. Step 3 Creating a font character pattern In this example, we will trace a background image to create a font character pattern. 1 Select the character to be created. b Memo: The character must be registered in the Select Character table in order for the created font to be used in Layout & Editing. Click the Select character button, and then select the character to be created. For this example, select "T". 298