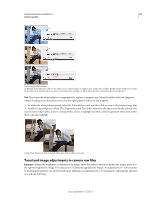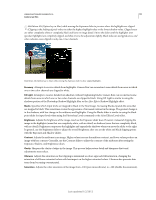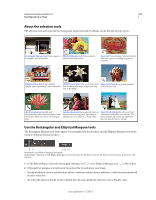Adobe 65045315 Photoshop Elements Manual - Page 101
Use the Lasso tool, Use the Polygonal Lasso tool, changes
 |
UPC - 883919176512
View all Adobe 65045315 manuals
Add to My Manuals
Save this manual to your list of manuals |
Page 101 highlights
USING PHOTOSHOP ELEMENTS 10 95 Selecting parts of an image • To smooth the edges of your selection, select Anti-aliased (Elliptical Marquee tool only). • From the Mode pop-up menu, choose Normal to visually set the size and proportions of the selection border; Fixed Ratio to set a width-to-height ratio for the selection border; or Fixed Size to specify the marquee's height and width. 3 Drag over the area you want to select. Hold down the Shift key as you drag to constrain the selection marquee to a square or circle. To reposition a marquee tool selection border, hold down the spacebar as you drag with the selection tool. Release the spacebar once the selection border is in the correct area. Use the Lasso tool The Lasso tool draws freehand selection borders. This tool lets you make very precise selections. A BC DE FG Lasso tool options A. Lasso tool B. Polygonal Lasso tool C. Magnetic Lasso tool D. New selection E. Add to selection F. Subtract from selection G. Intersect with selection 1 In the Edit workspace, select the Lasso tool from the toolbox. 2 (Optional) Set Lasso tool options in the options bar located above your image: • Specify whether to create a new selection, add to an existing selection, subtract from a selection, or select an area intersected by other selections. • To soften the selection border so that it blends into the area outside the selection, enter a Feather value. • To smooth the edges of your selection, select Anti-aliased. 3 Drag to draw a freehand selection border: • To add to the selection, release the mouse button; then press Shift and, when the pointer changes to , drag. • To subtract from the selection, release the mouse button; then press Alt (Option in Mac OS) and when the pointer changes to , drag. • To add straight-edge segments, hold the mouse button and press Alt (Option in Mac OS); then release the mouse button and, when the pointer changes to , click where you want to position the end of the segment. 4 To close the selection border, release the mouse button. A straight selection segment is drawn from where you released the mouse button to the starting point of your selection. Use the Polygonal Lasso tool The Polygonal Lasso tool draws straight-edged segments of a selection border. You can create as many segments as you need to draw a selection border. Last updated 1/2/2012