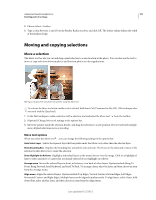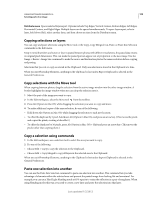Adobe 65045315 Photoshop Elements Manual - Page 109
Add to or subtract from a selection, Select an area that intersects an existing selection
 |
UPC - 883919176512
View all Adobe 65045315 manuals
Add to My Manuals
Save this manual to your list of manuals |
Page 109 highlights
USING PHOTOSHOP ELEMENTS 10 103 Selecting parts of an image Add to or subtract from a selection You can add to or subtract from an existing selection to fine-tune selection borders. For example, you could make a donut-shaped selection by first making a circular selection and then subtracting a circular selection within it. ❖ In the Edit workspace, select a selection tool, and do one of the following: • Hold down Shift (a plus sign appears next to the pointer) to add to the selection, or hold down Alt (Option in Mac OS) to subtract (a minus sign appears next to the pointer) from a selection. Then select the area to add or subtract and make another selection. • Click Add To Selection or Subtract From Selection in the options bar, and make another selection. (The Add To Selection and Subtract From Selection options appear in the options bar when any selection tool is selected.) Select an area that intersects an existing selection You can limit the area a selection affects. For example, in a picture of snow-capped mountains, you can select white clouds in the sky without selecting parts of the white mountain below them by selecting the entire sky, and then using the Magic Wand tool with Intersect With Selection selected and Contiguous deselected to select only the white areas included within the existing sky selection. Selecting the sky and top of mountains with the Rectangular Marquee tool (top). Selecting the Intersect With Selection option and using the Magic Wand tool to select the clouds (middle). Resulting image after increasing the brightness of the clouds (bottom). ❖ In the Edit workspace, select a selection tool, and do one of the following: • Select Intersect With Selection in the options bar, and select an area that intersects the existing selection. • Hold down Alt (Option in Mac OS) + Shift so that cross-hairs appear next to the pointer, and select an area that intersects the existing selection. Expand or contract a selection by a specific number of pixels You can use commands in the Select menu to increase or decrease the size of an existing selection and to clean up stray pixels left inside or outside a color-based selection. 1 In the Edit workspace, use a selection tool to make a selection. 2 Choose Select > Modify > Expand or Contract. Last updated 1/2/2012