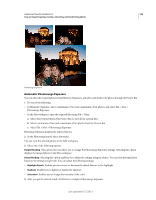Adobe 65045315 Photoshop Elements Manual - Page 179
Precisely sharpen an image, Use the Unsharp Mask filter
 |
UPC - 883919176512
View all Adobe 65045315 manuals
Add to My Manuals
Save this manual to your list of manuals |
Page 179 highlights
USING PHOTOSHOP ELEMENTS 10 173 Crop an image Cropping, resizing, retouching, and transforming photos 2 Set options in the options bar: Brushes menu Sets the brush tip. Click the arrow next to the brush sample, choose a brush category from the Brushes menu, and then select a brush thumbnail. Size Sets the size of the brush, in pixels. Drag the Size pop-up slider or enter a size in the text box. Mode Determines how the paint that you apply blends with the existing pixels in the image. Strength Specifies the amount of sharpening that occurs with each stroke. Sample All Layers Sharpens all visible layers. If this is deselected, the tool sharpens only the active layer. 3 Drag over the part of the image you want to sharpen. Precisely sharpen an image 1 Select Enhance > Adjust Sharpness. 2 Select Preview check box. 3 Set any of the following options to sharpen your image, and then click OK. Amount Sets the amount of sharpening. Type a number in the box or drag the slider to increase or decrease the contrast between edge pixels, giving the appearance of greater sharpness. Radius Determines the number of pixels surrounding the edge pixels affected by the sharpening. Type a number in the box or drag the slider to change the radius value. As you increase the radius, sharpening becomes more obvious. Remove Sets the sharpening algorithm used to sharpen the image. Gaussian Blur is the method used by the Unsharp Mask filter. Lens Blur detects the edges and detail in an image, and provides finer sharpening of detail and reduced sharpening halos. Motion Blur attempts to reduce the effects of blur due to camera or subject movement. Select a blur option from the pop-up menu. Angle Sets the direction of motion for the Motion Blur option of the Remove control. Type a number in the box or drag the angle dial to change the angle percentage to the left (counterclockwise) or right (clockwise). More Refined Processes the file more slowly for more accurate blur removal. Use the Unsharp Mask filter The Unsharp Mask filter reproduces a traditional film technique used to sharpen edges in an image. The Unsharp Mask filter corrects blur introduced during photographing, scanning, resampling, or printing. It is useful for images intended for both print and online viewing. Unsharp Mask locates pixels that differ from surrounding pixels by the threshold you specify and increases the pixels' contrast by the amount you specify. For neighboring pixels within the specified radius, the lighter pixels get lighter, and the darker pixels get darker. The effects of the Unsharp Mask filter are far more pronounced on-screen than in high-resolution printed output. If your final destination is printed output, experiment to determine what settings work best for your image. Last updated 1/2/2012