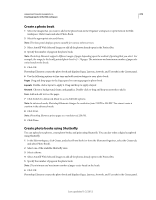Adobe 65045315 Photoshop Elements Manual - Page 280
Synchronize photo projects, Setting photo project options, In the Organize workspace
 |
UPC - 883919176512
View all Adobe 65045315 manuals
Add to My Manuals
Save this manual to your list of manuals |
Page 280 highlights
USING PHOTOSHOP ELEMENTS 10 274 Creating projects in the Edit workspace When you start a photo project, you can specify a size, printing option (local or through a service provider, and theme that's unique or common to the project type. For example, the CD Jacket template has different size options than the Photo Collage template, but both offer layout and theme options that are common to most projects. At this time, you also specify whether to use the Autofill With Selected Images and Number Of Pages options (when applicable). After you specify these primary options, the photo project opens in the Edit workspace. The Pages, Layouts, Artwork, and Text tabs in the Create panel let you add or modify frames, backgrounds, and layer styles. For example, you can apply a unique background to every page of a photo album using the Artwork tab instead of having all pages with the default backgrounds for the selected theme. After you finish a project, you can share it in various ways. For example, you can print or e-mail greeting cards or photo collages. You can also have your projects professionally printed using Adobe Photoshop Elements Online Services. Note: If a photo project has missing files, you can save the project but can't print it. Synchronize photo projects When you create a photo book, greeting card, or calendar, Photoshop Elements displays the images you add in low resolution and maintains links with the original images. The low-resolution images are replaced with the original images when you print or order the project. If you want to share photo books, greeting cards, or calendars by e-mail, make sure that you first synchronize them. 1 In the Organize workspace, select Edit > Preferences (Adobe Elements 9 Organizer > Preferences in Mac OS). Click Backup/Synchronization. 2 In Synchronize File Types under Advanced Backup/Sync Options, select Creations. 3 In the Edit workspace, resave the project. Setting photo project options The Create tab is the starting point for making new photo projects. When you select a photo project, say a photo book, you can specify a size, printing option, and theme. Only a limited number of sizes are supported for each printing option. You can also select Autofill With Selected Images to add all the images open in the Project Bin in one step, instead of manually adding them later. For example, if you click Photo Collage in the Create tab, the photo projects dialog box provides the following options: Sizes Provides preset page sizes for each project. The size chosen becomes the default for all pages in the project. Each project type offers different size options. For example, the greeting card template sizes are smaller than the photo book template sizes. Themes Provides various preset designs to complement your images with preset frames and backgrounds. The theme and frame chosen becomes the default for all pages in the project, but they can be modified later in the Layouts, Artwork, and Text tabs. For example, you may want to apply a different background to each page of a scrapbook. Autofill With Selected Images Places selected images in the project automatically in the same order they are arranged in the Project Bin. You can select open files, albums, or files selected in the Elements Organizer to autofill the project. To arrange images in a particular order, rearrange them in the Project Bin before starting a project. You can also rearrange the images later in the photo project by dragging them from the Project Bin or by adding them directly from their folder location. You can also open the images in the Project Bin and autofill the project later through the Project Bin context menu option. Last updated 1/2/2012