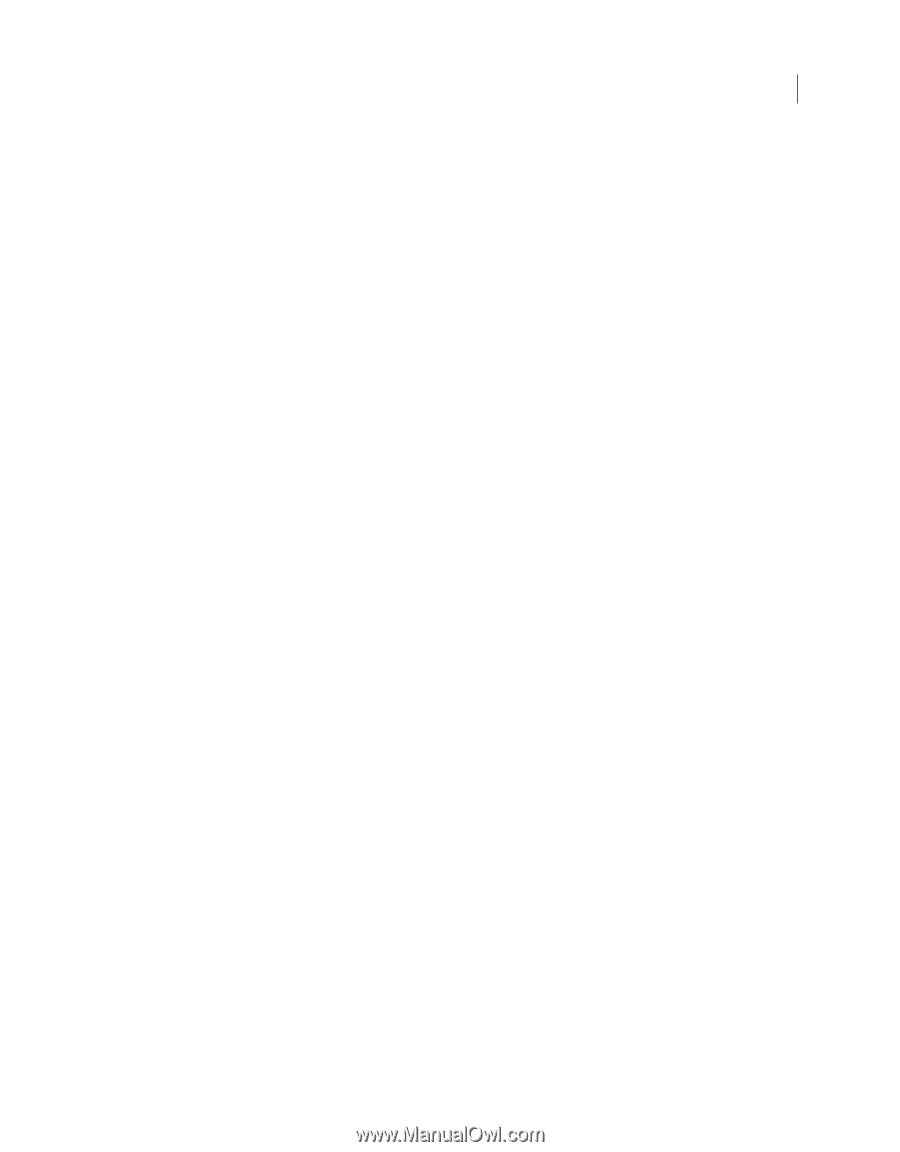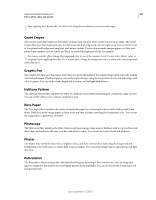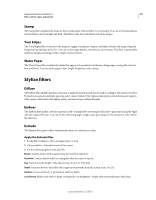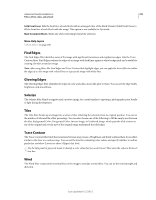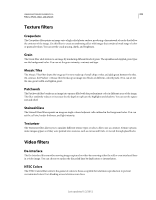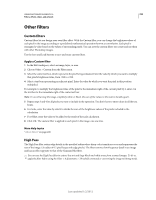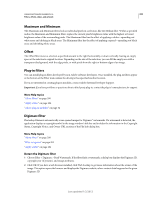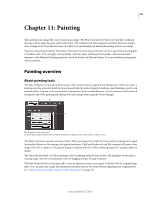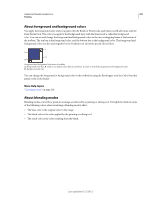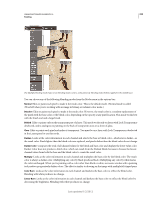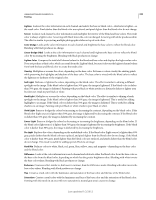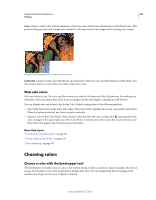Adobe 65045315 Photoshop Elements Manual - Page 231
Maximum and Minimum, Offset, Plug-in filters, Digimarc filter, Detect the Digimarc filter
 |
UPC - 883919176512
View all Adobe 65045315 manuals
Add to My Manuals
Save this manual to your list of manuals |
Page 231 highlights
USING PHOTOSHOP ELEMENTS 10 225 Filters, effects, styles, and artwork Maximum and Minimum The Maximum and Minimum filters look at individual pixels in a selection, like the Median filter. Within a specified radius, the Maximum and Minimum filters replace the current pixel's brightness value with the highest or lowest brightness value of the surrounding pixels. The Maximum filter has the effect of applying a choke-spreading out white areas and choking in black areas. The Minimum filter has the effect of applying a spread-spreading out black areas and shrinking white areas. Offset The Offset filter moves a selection a specified amount to the right horizontally or down vertically, leaving an empty space at the selection's original location. Depending on the size of the selection, you can fill the empty area with a transparent background, with the edge pixels, or with pixels from the right or bottom edges of an image. Plug-in filters You can install plug-in filters developed by non-Adobe software developers. Once installed, the plug-in filters appear at the bottom of the Filter menu unless the developer has specified another location. If you are interested in creating plug-in modules, contact Adobe Systems Developer Support. Important: If you have problems or questions about a third-party plug-in, contact the plug-in's manufacturer for support. More Help topics "About filters" on page 200 "Apply a filter" on page 202 "About plug-in modules" on page 32 Digimarc filter Photoshop Elements automatically scans opened images for Digimarc® watermarks. If a watermark is detected, the application displays a copyright symbol in the image window's title bar and includes the information in the Copyright Status, Copyright Notice, and Owner URL sections of the File Info dialog box. More Help topics "About filters" on page 200 "Filter categories" on page 203 "Apply a filter" on page 202 Detect the Digimarc filter 1 Choose Filter > Digimarc > Read Watermark. If the filter finds a watermark, a dialog box displays the Digimarc ID, copyright year (if present), and image attributes. 2 Click OK. If you have a web browser installed, click Web Lookup to get more information about the owner of the image. This option opens the browser and displays the Digimarc website, where contact details appear for the given Digimarc ID. Last updated 1/2/2012