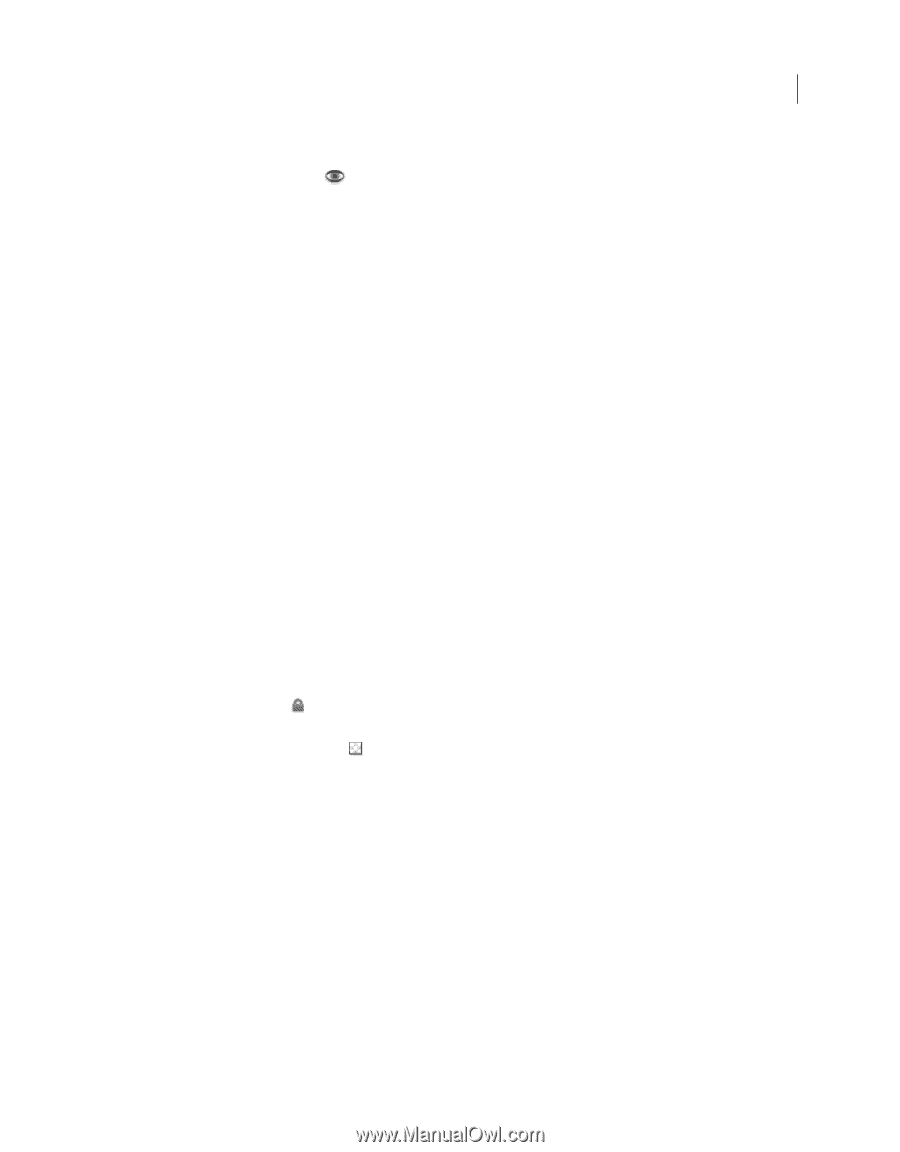Adobe 65045315 Photoshop Elements Manual - Page 73
Show or hide a layer, Resize or hide layer thumbnails, Lock or unlock a layer, Rename a layer
 |
UPC - 883919176512
View all Adobe 65045315 manuals
Add to My Manuals
Save this manual to your list of manuals |
Page 73 highlights
USING PHOTOSHOP ELEMENTS 10 67 Using layers Show or hide a layer In the Layers panel, the eye icon in the leftmost column next to a layer means that the layer is visible. 1 In the Edit workspace, choose Window > Layers if the Layers panel is not already open. 2 Do one of the following: • To hide a layer, click its eye icon. Click in the eye column again to show the layer. • Drag through the eye column to show or hide more than one layer. • To display just one layer, Alt-click (Option-click in Mac OS) the eye icon for that layer. Alt-click (Option-click in Mac OS) in the eye column again to show all the layers. More Help topics "About the Layers panel" on page 63 Resize or hide layer thumbnails 1 In the Edit workspace, choose Panel Options from the More menu in the Layers panel. 2 Select a new size, or select None to hide the thumbnails. Then click OK. More Help topics "About the Layers panel" on page 63 Lock or unlock a layer You can fully or partially lock layers to protect their contents. When a layer is locked, a lock icon appears to the right of the layer name, and the layer cannot be deleted. Except for the Background layer, you can move locked layers to different locations in the stacking order of the Layers panel. ❖ In the Edit workspace, select the layer in the Layers panel, and do one of the following: • Click the Lock All icon at the bottom of the Layers panel to lock all layer properties. Click the icon again to unlock them. • Click the Lock Transparency icon at the bottom of the Layers panel to lock the transparent areas of the layer, so that no painting occurs in them. Click the icon again to unlock. Note: For type and shape layers, transparency is locked by default and cannot be unlocked without first simplifying the layer. More Help topics "About the Layers panel" on page 63 Rename a layer As you add layers to an image, it's helpful to rename layers according to their content. Use descriptive layer names so that you can easily identify layers in the Layers panel. Note: You can't rename the Background layer unless you change it into a normal layer. ❖ In the Edit workspace, do one of the following: • Double-click the layer's name in the Layers panel, and enter a new name. Last updated 1/2/2012