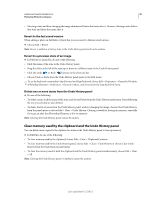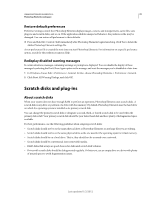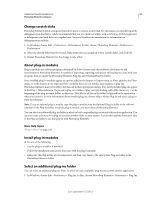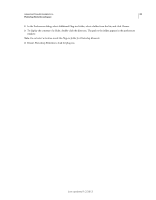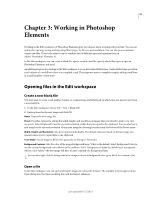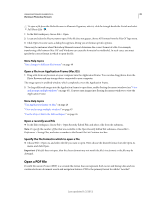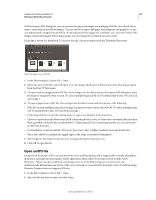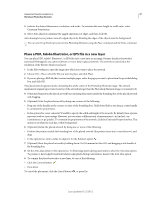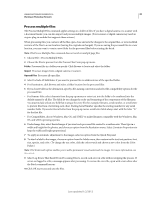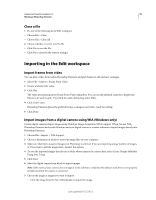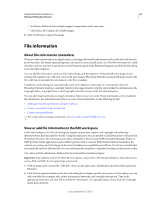Adobe 65045315 Photoshop Elements Manual - Page 41
Open a file in an Application Frame (Mac OS), Open a recently used file - acrobat
 |
UPC - 883919176512
View all Adobe 65045315 manuals
Add to My Manuals
Save this manual to your list of manuals |
Page 41 highlights
USING PHOTOSHOP ELEMENTS 10 35 Working in Photoshop Elements To open a file from the Media Browser in Elements Organizer, select it, click the triangle beside the Fix tab and select Full Photo Edit . 1 In the Edit workspace, choose File > Open. 2 Locate and select the file you want to open. If the file does not appear, choose All Formats from the Files Of Type menu. 3 Click Open. In some cases, a dialog box appears, letting you set format-specific options. There may be instances when Photoshop Elements cannot determine the correct format of a file. For example, transferring a file between Mac OS® and Windows can cause the format to be mislabeled. In such cases, you must specify the correct format in which to open the file. More Help topics "Save changes in different file formats" on page 49 Open a file in an Application Frame (Mac OS) 1 Drag a file from any location on your computer into the Application Frame. You can also drag photos from the Photo Browser and any storage device connected to your computer. The image opens in a tabbed window, which completely covers the Application Frame. 2 To drag additional images into the Application Frame to open them, enable floating document windows (see "View and arrange multiple windows" on page 45). Convert open images into floating document windows to view the Application Frame. More Help topics "Use Application frames on Mac" on page 28 "View and arrange multiple windows" on page 45 "Use the Project Bin in the Edit workspace" on page 26 Open a recently used file ❖ In the Edit workspace, choose File > Open Recently Edited File, and select a file from the submenu. Note: To specify the number of files that are available in the Open Recently Edited File submenu, choose Edit > Preferences > Saving Files, and enter a number in the Recent File List Contains text box. Specify the file format in which to open a file ❖ Choose File > Open As, and select the file you want to open. Then choose the desired format from the Open As menu, and click Open. Important: If the file does not open, then the chosen format may not match the file's true format, or the file may be damaged. Open a PDF file Portable Document Format (PDF) is a versatile file format that can represent both vector and bitmap data and can contain electronic document search and navigation features. PDF is the primary format for Adobe® Acrobat®. Last updated 1/2/2012