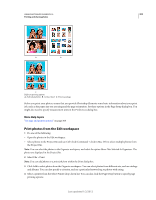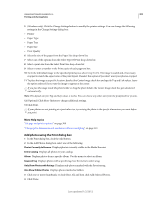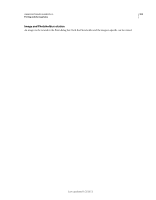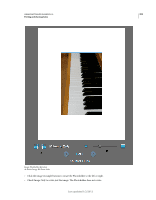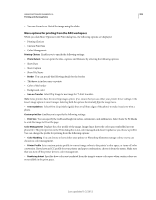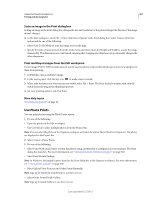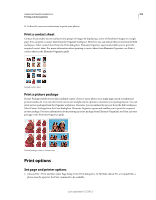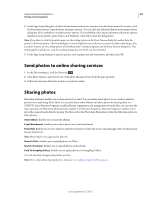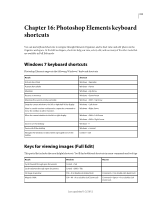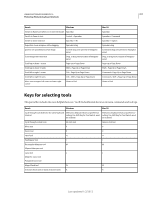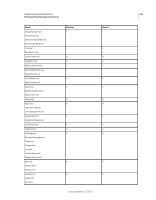Adobe 65045315 Photoshop Elements Manual - Page 313
Scale an image in the Print dialog box, Print multilayer images from the Edit workspace
 |
UPC - 883919176512
View all Adobe 65045315 manuals
Add to My Manuals
Save this manual to your list of manuals |
Page 313 highlights
USING PHOTOSHOP ELEMENTS 10 307 Printing and sharing photos Scale an image in the Print dialog box Scaling an image in the Print dialog box changes the size and resolution of the printed image (the file size of the image doesn't change). ❖ In the Edit workspace, select File > Print. Click More Options in the Print dialog box. Select Custom Print Size option and do one of the following: • Select Scale To Fit Media to scale the image to fit on the page. • Specify the units of measurement from the Units menu and enter values for Height and Width to rescale the image numerically. The dimensions are constrained, meaning that changing one dimension proportionately changes the other dimension. Print multilayer images from the Edit workspace If your image (PSD or TIFF) is multi-layered, use the Layers panel to temporarily hide the layers from view and prevent them from printing. 1 In Full Edit, open a multilayer image. 2 In the Layers panel, click the Eye icon to make a layer invisible. 3 When only the layers you want to print are visible, select File > Print. The Print dialog box opens with only the visible layers showing in the thumbnail preview. 4 Set your printing options and click Print. More Help topics "Understanding layers" on page 62 Use Photo Prints You can print photos using the Photo Prints option. 1 Do one of the following: • Open the photos in the Edit workspace. • Use Ctrl+Click to select multiple photos from the Project Bin. Note: You can select the photos in the Organize workspace and select the option Show Files From Organizer. The photos are displayed in the Project Bin. 2 Select Create > Photo Prints. 3 Do one of the following: • Select Print With Local Printer to print the photos using a printer that is configured on your machine. The Print dialog box launches. For more information, see "Print photos from the Edit workspace" on page 302. • Select Print Picture Package. Note: In Windows, selecting this option launches the Print dialog box in the Organize workspace. For more information, see "Print a picture package" on page 308 • Select Upload Your Pictures And Order Prints Shutterfly. Note: Sign up for Shutterfly membership to use their services. • Select Order Prints Kodak Gallery. Note: Sign up to Kodak Gallery to use their services. Last updated 1/2/2012