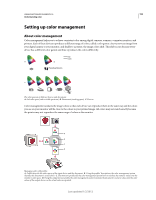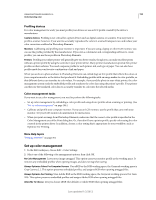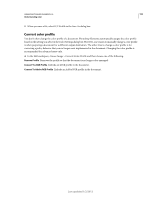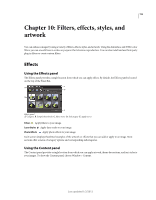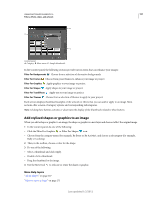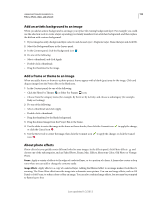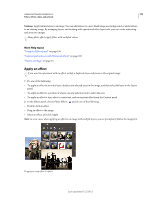Adobe 65045315 Photoshop Elements Manual - Page 204
Add an artistic background to an image, Add a frame or theme to an image, About photo effects
 |
UPC - 883919176512
View all Adobe 65045315 manuals
Add to My Manuals
Save this manual to your list of manuals |
Page 204 highlights
USING PHOTOSHOP ELEMENTS 10 198 Filters, effects, styles, and artwork Add an artistic background to an image When you add an artistic background to an image, you replace the existing background layer. For example, you could use the selection tools to create a layer separating your family members from a kitchen background, and then replace the kitchen with a nature background. 1 If your image has only a background layer, select it, and choose Layer > Duplicate Layer. Name the layer and click OK. 2 Select the Background layer in the Layers panel. 3 In the Content panel, click the Background icon . 4 Do one of the following: • Select a thumbnail, and click Apply. • Double-click a thumbnail. • Drag the thumbnail to the image. Add a frame or theme to an image When you add a frame or theme to a photo project, frames appear with a blank (gray) area for the image. Click and drag an image from the Project Bin to the blank area. 1 In the Content panel, do one of the following: • Click the Filter For Themes or Filter For Frames icon. • Choose from the category menu (for example, By Event or By Activity, and choose a subcategory (for example, Baby or Cooking). 2 Do one of the following: • Select a thumbnail and click Apply. • Double-click a thumbnail. • Drag the thumbnail to the blank background. 3 Drag the desired image from the Project Bin to the frame. 4 Use the slider to resize the image in the frame or theme border, then click the Commit icon to apply the change, or click the Cancel icon . 5 Use the Move tool to center the image, then click the Commit icon icon . to apply the change, or click the Cancel About photo effects Photo effects let you quickly create different looks for your images. In the Effects panel, click Photo Effects and choose one of the subcategories, such as Faded Photo, Frame, Misc. Effects, Monotone Color, Old Photo or Vintage Photo. Frame Apply a variety of effects to the edges of a selected layer, or to a portion of a layer. A frame also creates a drop zone where you can add or change the contents easily. Image Effects Apply effects to a copy of a selected layer. Adding the Blizzard effect to an image makes it look like it's snowing. The Neon Glow effect turns the image into a dramatic neon picture. You can use Image effects, such as Oil Pastel or Soft Focus, to soften colors or blur an image. You can also combine Image effects, but you may be prompted to flatten layers first. Last updated 1/2/2012