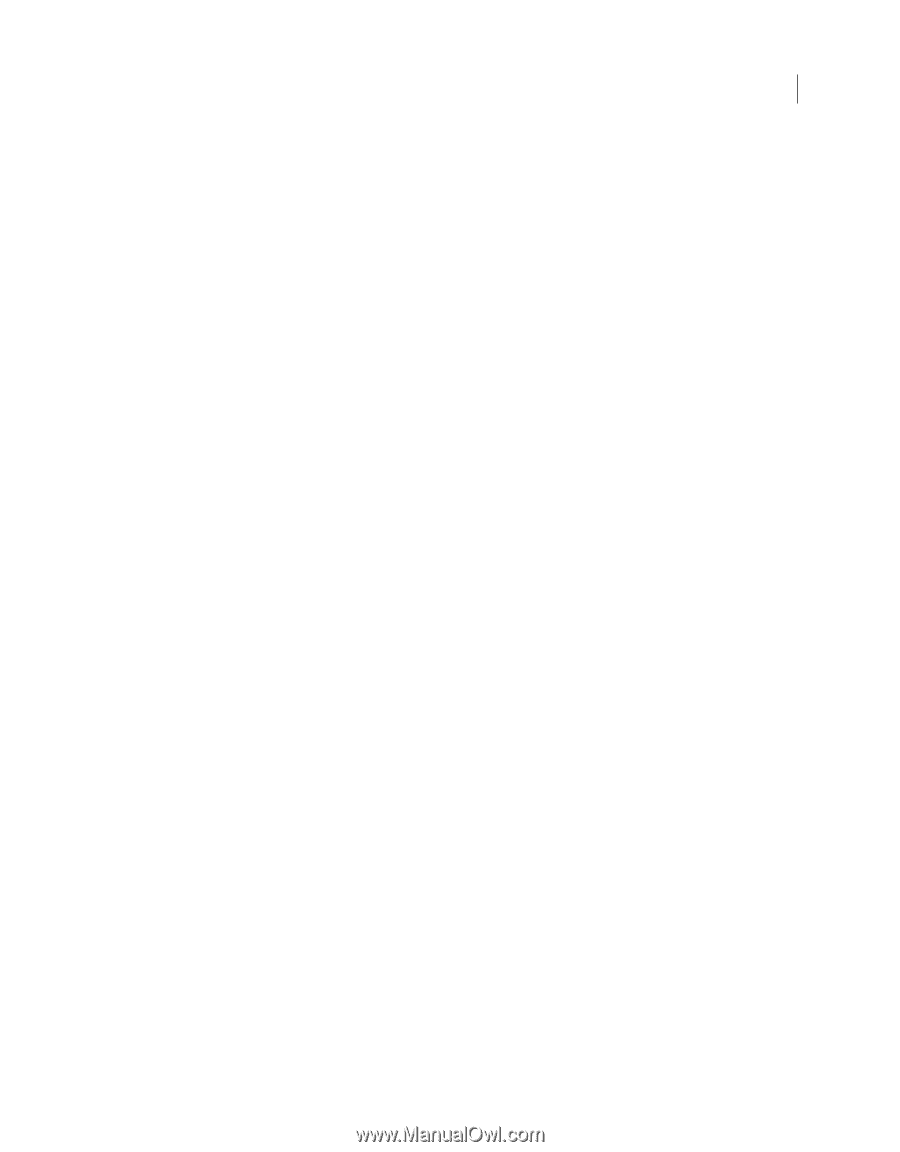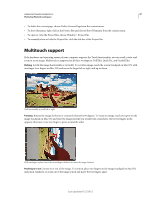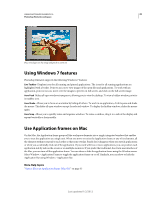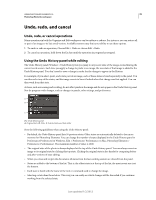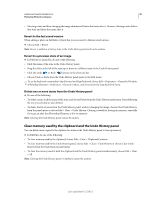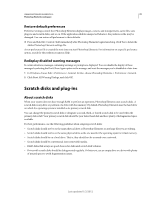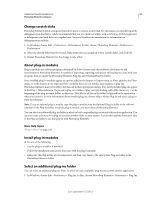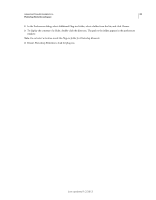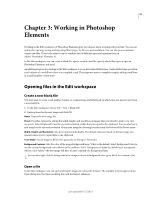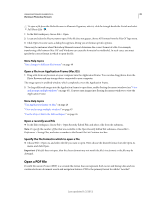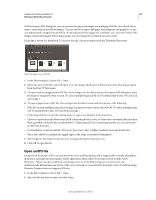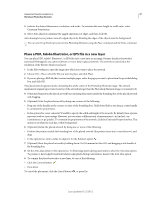Adobe 65045315 Photoshop Elements Manual - Page 38
Change scratch disks, About plug-in modules, Install plug-in modules
 |
UPC - 883919176512
View all Adobe 65045315 manuals
Add to My Manuals
Save this manual to your list of manuals |
Page 38 highlights
USING PHOTOSHOP ELEMENTS 10 32 Photoshop Elements workspace Change scratch disks Photoshop Elements needs contiguous hard drive space to create a scratch disk. For this reason you should frequently defragment your hard drive. Adobe recommends that you use a disk tool utility, such as Windows Disk Defragmenter, to defragment your hard drive on a regular basis. See your Windows documentation for information on defragmentation utilities. 1 In Windows, choose Edit > Preferences > Performance. In Mac, choose, Photoshop Elements > Preferences > Performance. 2 Select the desired disks from the Scratch Disks menu (you can assign up to four scratch disks), and click OK. 3 Restart Photoshop Elements for the change to take effect. About plug-in modules Plug-in modules are software programs developed by Adobe Systems and other software developers to add functionality to Photoshop Elements. A number of importing, exporting, and special-effects plug-ins come with your program; they are inside the Photoshop Elements Plug-Ins and Optional Plug-Ins folders. Once installed, plug-in modules appear as options added to the Import or Export menu, as filters added to the Filter menu, or as file formats in the Open and Save As dialog boxes. If you install a large number of plug-ins, Photoshop Elements may not be able to list them all in their appropriate menus. If so, newly installed plug-ins appear in the Filter > Other submenu. To prevent a plug-in or folder of plug-ins from loading, add a tilde character (~) at the beginning of the plug-in name, folder, or directory. That file (or all files in the folder) is ignored by the application when you restart it. To view information about installed plug-ins, choose Help > About Plug-In and select a plug-in from the submenu. Note: To use an optional plug-in module, copy the plug-in module from the Optional Plug-Ins folder to the relevant subfolder in the Plug-Ins folder, install the plug-in module, and then relaunch Photoshop Elements. You can select an additional plug-ins folder in which to load compatible plug-ins stored with another application. You can also create a shortcut for a plug-in stored in another folder on your system. You can then add the shortcut or alias to the Plug-ins folder to use that plug-in with Photoshop Elements. More Help topics "Plug-in filters" on page 225 Install plug-in modules ❖ Do one of the following: • Use the plug-in installer, if provided. • Follow the installation instructions that came with the plug-in module. • Make sure the plug-in files are uncompressed, and then copy them to the appropriate Plug-ins folder in the Photoshop Elements folder. Select an additional plug-ins folder You can select an additional plug-ins folder in which to load compatible plug-ins stored with another application. 1 In Windows, choose Edit > Preferences > Plug-Ins. In Mac, choose Photoshop Elements > Preferences > Plug-Ins. Last updated 1/2/2012