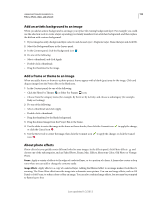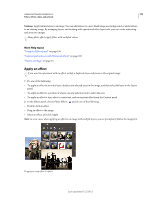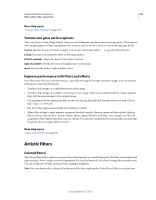Adobe 65045315 Photoshop Elements Manual - Page 209
Filter categories, Brush Stroke filters
 |
UPC - 883919176512
View all Adobe 65045315 manuals
Add to My Manuals
Save this manual to your list of manuals |
Page 209 highlights
USING PHOTOSHOP ELEMENTS 10 203 Filters, effects, styles, and artwork 7 If you are using the Filter Gallery, or the filter opens in the Filter Gallery, do any of the following and click OK: • Click the New Effect Layer button at the bottom of the dialog box and choose an additional filter to apply. You can add multiple effect layers to apply multiple filters. • Rearrange applied filters by dragging a filter name to another position in the list of applied filters at the bottom of the dialog box. Rearranging the order of filters can dramatically change the way your image looks. • Remove applied filters by selecting the filter and clicking the Delete Effect Layer button . 8 If you are using a Filter command or the Effects panel, do one of the following and click OK: • Double-click the filter. • Drag the filter onto the image. More Help topics "Using the Effects panel" on page 196 Filter categories You can apply the following categories of filters: Correct Camera Distortion Fixes common lens flaws such as barrel and pincushion distortion, and vignetting. The filter also rotates an image and fixes image perspective caused by vertical or horizontal camera tilt. Adjustment filters Change the brightness values, color, grayscale range, and tonal levels of pixels in an image. Convert color pixels into black and white. Artistic filters Simulate a painterly appearance on traditional media and create a unique look. Blur filters Soften a selection or an image. Useful for retouching. Brush Stroke filters Give a painterly or fine-arts look using different brush and ink stroke effects. Distort filters Geometrically distort an image, creating three-dimensional and other reshaping effects. Noise filters Blend a selection into the surrounding pixels and remove problem areas, such as dust and scratches. Pixelate filters Sharply define an image or selection by clumping pixels of similar color values. Render filters Create cloud patterns, lens flare, fibers, and lightning effects in an image. Sketch filters Add texture for depth or to give a hand-drawn look. Stylize filters Produce a painted or impressionistic effect by displacing pixels and heightening contrast. Texture filters Give the appearance of depth or substance, or add an organic look. Video filters Restrict the gamut of colors to those acceptable for television reproduction and smooth moving images captured from video. Other filters Let you create your own filter effects, modify masks, offset a selection within an image, and make quick color adjustments. Digimarc filter Lets you read a Digimarc watermark. Last updated 1/2/2012