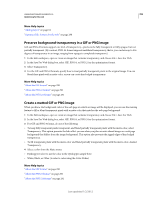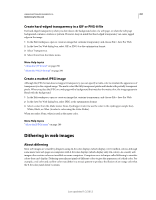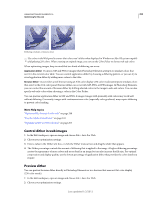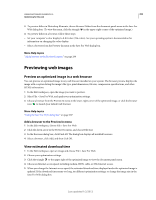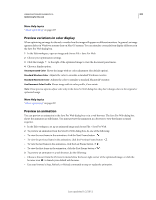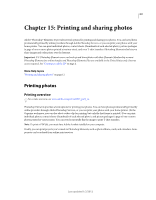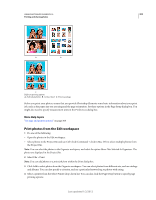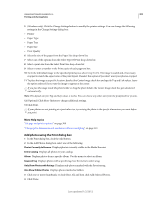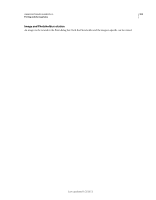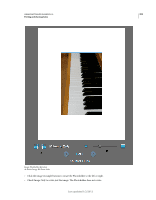Adobe 65045315 Photoshop Elements Manual - Page 306
Preview variations in color display, Preview an animation, Uncompensated Color, Standard Windows Color
 |
UPC - 883919176512
View all Adobe 65045315 manuals
Add to My Manuals
Save this manual to your list of manuals |
Page 306 highlights
USING PHOTOSHOP ELEMENTS 10 300 Optimizing for the web More Help topics "About optimizing" on page 287 Preview variations in color display When optimizing an image for the web, consider how the image will appear on different monitors. In general, an image appears darker in Windows systems than on Mac OS systems. You can simulate cross-platform display differences in the Save For Web dialog box. 1 In the Edit workspace, open an image and choose File > Save For Web. 2 Choose your optimization settings. 3 Click the triangle to the right of the optimized image to view the document panel menu. 4 Choose a display option: Uncompensated Color Shows the image with no color adjustment (the default option). Standard Windows Color Adjusts the color to simulate a standard Windows monitor. Standard Macintosh Color Adjusts the color to simulate a standard Macintosh® monitor. Use Document Color Profile Shows image with its color profile, if one exists. Note: These preview options adjust color only in the Save For Web dialog box; they don't change colors in the original or optimized image. More Help topics "About optimizing" on page 287 Preview an animation You can preview an animation in the Save For Web dialog box or in a web browser. The Save For Web dialog box shows the animation as still frames. You must preview the animation in a browser to view the frames in timed sequence. 1 In the Edit workspace, set up an animated image and choose File > Save For Web. 2 To preview an animation from the Save For Web dialog box, do one of the following: • To view the next frame in the animation, click the Next Frame button . • To view the previous frame in the animation, click the Previous Frame button . • To view the last frame in the animation, click the Last Frame button . • To view the first frame in the animation, click the First Frame button . 3 To preview an animation in a web browser, do the following: • Choose a browser from the Preview In menu below the lower-right corner of the optimized image, or click the browser icon to launch your default web browser. • Use your browser's Stop, Refresh, or Reload commands to stop or replay the animation. Last updated 1/2/2012