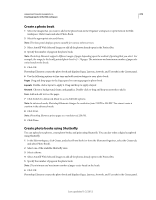Adobe 65045315 Photoshop Elements Manual - Page 289
Editing photo projects, About photo project edits, Add images to a photo project
 |
UPC - 883919176512
View all Adobe 65045315 manuals
Add to My Manuals
Save this manual to your list of manuals |
Page 289 highlights
USING PHOTOSHOP ELEMENTS 10 283 Creating projects in the Edit workspace Text Add and edit text on the pages. 8 Click Switch To Advanced Mode to access Full Edit options. Note: You cannot resize a creation in the advanced mode. 9 Click Order. 10 Follow the onscreen instructions to create and order photo calendars. Note: Sign up for Kodak Gallery membership to use their services. Editing photo projects About photo project edits In the Edit workspace, you can modify photo collages, greeting cards, and CD/DVD disc jackets and labels. The Create panel lets you add a variety of frames, textures, backgrounds, and graphics to your projects, as well as apply text effects. You can also resize, rotate, and move images. Add images to a photo project You can add images to a photo project in the Edit workspace. After you add images, you can rearrange, modify, or replace them. Photoshop Elements adds all the images in a project to your default catalog. When you save a photo project, Photoshop Elements saves any unsaved images added to the project. A single-layered image is saved as a JPEG file, and a multilayered image is saved as a PSD file. Photoshop Elements saves the image as a copy of the original image in the same location. Note: If the location is not writable, Photoshop Elements saves the image in %My Documents%Adobe\Photo Creations. If you relocate the images used in a photo book, missing file icons appear in the photo book instead of the images. Reimport the images by clicking the ? sign, or reconnect all the missing files in the Organize workspace. After reconnecting the files, close the project and reopen it. 1 If the photo project is not already open in the Edit workspace, select the photo project in the Elements Organizer and click the triangle beside Fix > Full Photo Edit, or drag the photo project to the Edit workspace. Images can only be added to a photo project in the Edit workspace. 2 Choose File > Open. Choose the photos you want to add. If you do not see the images, navigate to where they are located, and then click Open, which places them in the Project Bin. 3 Select a photo from the Project Bin, and drag it into a frame, which is the gray area inside a layout. To replace an existing photo in a photo project, right-click the photo and select Replace Photo, and then select an image file and click Place. You can also double-click an image in the photo project and click the Get New Photo button, or select another photo from the Project Bin, and drag it into a frame. Edit photos in the Quick Fix mode 1 In the Edit workspace, right-click the photo and select Edit Quick. 2 Use the various sliders to achieve the results you want. 3 Click Back To Creation to return to the Create panel. Last updated 1/2/2012