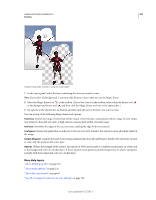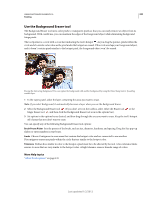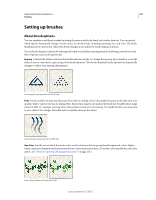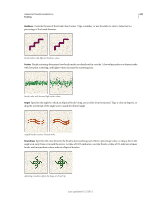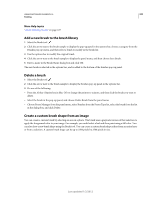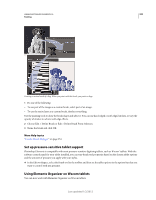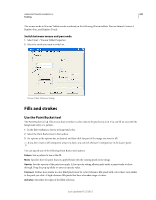Adobe 65045315 Photoshop Elements Manual - Page 246
Use the Background Eraser tool, Brush Preset Picker, Limits, Tolerance
 |
UPC - 883919176512
View all Adobe 65045315 manuals
Add to My Manuals
Save this manual to your list of manuals |
Page 246 highlights
USING PHOTOSHOP ELEMENTS 10 240 Painting Use the Background Eraser tool The Background Eraser tool turns color pixels to transparent pixels so that you can easily remove an object from its background. With careful use, you can maintain the edges of the foreground object while eliminating background fringe pixels. The tool pointer is a circle with a cross hair indicating the tool's hotspot . As you drag the pointer, pixels within the circle and of a similar color value as the pixel under the hotspot are erased. If the circle overlaps your foreground object, and it doesn't contain pixels similar to the hotspot pixel, the foreground object won't be erased. Erasing the distracting background. You can replace the background with another background by using the Clone Stamp tool or by adding another layer. 1 In the Layers panel, select the layer containing the areas you want to erase. Note: If you select Background, it automatically becomes a layer when you use the Background Eraser. 2 Select the Background Eraser tool . (If you don't see it in the toolbox, select either the Eraser tool Magic Eraser tool , and then click the Background Eraser tool icon in the options bar.) or the 3 Set options in the options bar as desired, and then drag through the area you want to erase. Keep the tool's hotspot off of areas that you don't want to erase. You can specify any of the following Background Eraser tool options: Brush Preset Picker Sets the presets of the brush, such as size, diameter, hardness, and spacing. Drag the Size pop-up sliders or enter numbers in text boxes. Limits Choose Contiguous to erase areas that contain the hotspot color and are connected to one another. Discontiguous erases any pixels within the circle that are similar to the hotspot color. Tolerance Defines how similar in color to the hotspot a pixel must be to be affected by the tool. A low tolerance limits erasure to areas that are very similar to the hotspot color. A high tolerance erases a broader range of colors. More Help topics "About brush options" on page 241 Last updated 1/2/2012