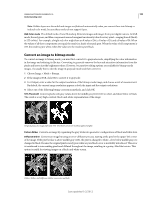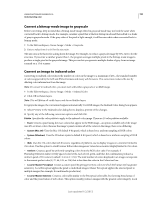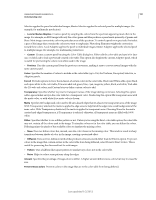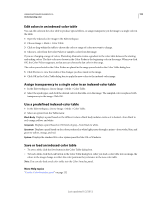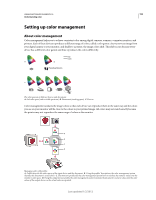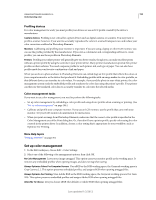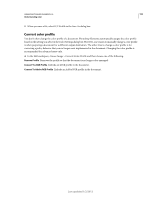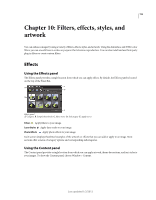Adobe 65045315 Photoshop Elements Manual - Page 197
Local or Master Adaptive, Custom, Previous, Colors, Forced, Transparency, Matte, Dither, Diffusion
 |
UPC - 883919176512
View all Adobe 65045315 manuals
Add to My Manuals
Save this manual to your list of manuals |
Page 197 highlights
USING PHOTOSHOP ELEMENTS 10 191 Understanding color Selective applies the panel to individual images; Master Selective applies the selected panel to multiple images (for example, for multimedia production). • Local or Master Adaptive Creates a panel by sampling the colors from the spectrum appearing most often in the image. For example, an RGB image with only the colors green and blue produces a panel made primarily of greens and blues. Most images concentrate colors in particular areas of the spectrum. To control a panel more precisely, first select a part of the image that contains the colors you want to emphasize. Photoshop Elements weights the conversion toward these colors. Local Adaptive applies the panel to individual images; Master Adaptive applies the selected panel to multiple images (for example, for multimedia production). • Custom Creates a custom panel by using the Color Table dialog box. Either edit the color table and save it for later use, or click Load to load a previously created color table. This option also displays the current Adaptive panel, which is useful for previewing the colors most often used in the image. • Previous Uses the custom panel from the previous conversion, making it easy to convert several images with the same custom panel. Colors Specifies the number of colors to include in the color table (up to 256) for Uniform, Perceptual, Selective, or Adaptive panels. Forced Provides options to force the inclusion of certain colors in the color table. Black And White adds a pure black and a pure white to the color table; Primaries adds red, green, blue, cyan, magenta, yellow, black, and white; Web adds the 216 web-safe colors; and Custom lets you define custom colors to add. Transparency Specifies whether to preserve transparent areas of the image during conversion. Selecting this option adds a special index entry in the color table for a transparent color. Deselecting this option fills transparent areas with the matte color, or with white if no matte color is chosen. Matte Specifies the background color used to fill anti-aliased edges that lie adjacent to transparent areas of the image. With Transparency selected, the matte is applied to edge areas to help blend the edges into a web background of the same color. With Transparency deselected, the matte is applied to transparent areas. Choosing None for the matte creates hard-edged transparency, if Transparency is selected; otherwise, all transparent areas are filled with 100% white. Dither Specifies whether to use a dither pattern or not. Unless you're using the Exact color table option, the color table may not contain all the colors used in the image. To simulate colors not in the color table, you can dither the colors. Dithering mixes the pixels of the available colors to simulate the missing colors. • None Does not dither colors but, instead, uses the color closest to the missing color. This tends to result in sharp transitions between shades of color in the image, creating a posterized effect. • Diffusion Uses an error-diffusion method that produces a less structured dither than the Pattern option. To protect colors in the image that contain entries in the color table from being dithered, select Preserve Exact Colors. This is useful for preserving fine lines and text for web images. • Pattern Uses a halftone-like square pattern to simulate any colors not in the color table. • Noise Helps to reduce seam patterns along the edges. Amount Specifies the percentage of image colors to dither. A higher amount dithers more colors, but may increase file size. Preserve Exact Colors Prevents colors in the image that are in the color table from being dithered. Last updated 1/2/2012