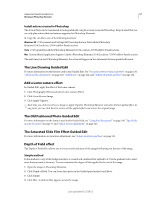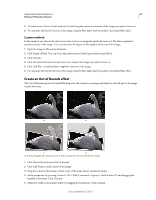Adobe 65045315 Photoshop Elements Manual - Page 68
Using layers, Creating layers, Understanding layers
 |
UPC - 883919176512
View all Adobe 65045315 manuals
Add to My Manuals
Save this manual to your list of manuals |
Page 68 highlights
62 Chapter 4: Using layers Layers are useful because they let you add components to an image and work on them one at a time, without permanently changing your original image. For each layer, you can adjust color and brightness, apply special effects, reposition layer content, specify opacity and blending values, and so on. You can also rearrange the stacking order, link layers to work on them simultaneously, and create web animations with layers. For a video about working with layers, see www.adobe.com/go/lrvid925_pse_en. Creating layers Understanding layers Layers are like stacked, transparent sheets of glass on which you can paint images. You can see through the transparent areas of a layer to the layers below. You can work on each layer independently, experimenting to create the effect you want. Each layer remains independent until you combine (merge) the layers. The bottommost layer in the Layers panel, the Background layer, is always locked (protected), meaning you cannot change its stacking order, blending mode, or opacity (unless you convert it into a regular layer). Transparent areas on a layer let you see through to the layers below. Layers are organized in the Layers panel. It's a good idea to keep this panel visible whenever you're working in Adobe® Photoshop® Elements 10. With one glance, you can see the active layer (the selected layer that you are editing). You can link layers, so they move as a unit, helping you manage layers. Because multiple layers in an image increase the file size, you can reduce the file size by merging layers that you're done editing. The Layers panel is an important source of information as you edit photos. You can also use the Layer menu to work with layers. Ordinary layers are pixel-based (image) layers. There are several other layer types you can use to create special effects: Fill layers Contain a color gradient, solid color, or pattern. Adjustment layers Enable you to fine-tune color, brightness, and saturation without making permanent changes to your image (until you flatten, or collapse, the adjustment layer). Type layers and shape layers Let you create vector-based text and shapes. Last updated 1/2/2012