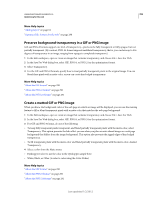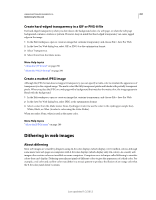Adobe 65045315 Photoshop Elements Manual - Page 298
Apply a preset optimization setting, Optimize as JPEG, > Save For Web.
 |
UPC - 883919176512
View all Adobe 65045315 manuals
Add to My Manuals
Save this manual to your list of manuals |
Page 298 highlights
USING PHOTOSHOP ELEMENTS 10 292 Optimizing for the web Images in separate layers can be sequenced together to create an animation. More Help topics "Understanding layers" on page 62 "Preview an animation" on page 300 Apply a preset optimization setting You can quickly and easily optimize an image for the web by choosing a predefined optimization setting, called a preset, from the Preset menu near the upper-right corner of the Save For Web dialog box. Presets are tailored to meet the optimization needs of different types of images. The name of each preset reflects its file format and quality level. For example, choose JPEG High to optimize an image in JPEG format with high image quality and low compression. Choose GIF 32 Dithered to optimize an image in GIF format, reduce the number of colors to 32, and apply dithering. 1 In the Save For Web dialog box, choose a setting name from the Preset menu, and then click OK. 2 In the Save Optimized As dialog box, type a filename and click Save. Note: If you change the options in a preset, the Preset menu displays the word "Custom." You cannot save a custom setting; however, the current settings appear in the Save For Web dialog box the next time you display it. Optimize as JPEG JPEG is the standard format for compressing photographs. 1 In the Edit workspace, open an image and choose File > Save For Web. 2 Choose JPEG from the optimization format menu. 3 To optimize to a specific file size, click the arrow to the right of the Preset menu, and then click Optimize To File Size. Enter a number in the Desired File Size text box, and select either Current Settings, which optimizes for the current settings, or Auto Select GIF/JPEG, which automatically determines whether JPEG or GIF is the better format. 4 Do one of the following to specify the compression level: • Choose a quality option (Low, Medium, High, and so on) from the pop-up menu under the optimization format menu. • Click the arrow in the Quality menu and drag the Quality pop-up slider. • Enter a value between 0 and 100 in the Quality box. The higher the Quality setting, the more detail is preserved in the optimized image, but the larger the file size. View the optimized image at several quality settings to determine the best balance between quality and file size. Last updated 1/2/2012