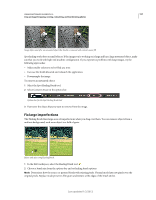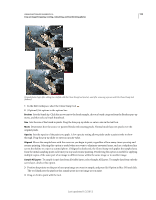Adobe 65045315 Photoshop Elements Manual - Page 168
Remove Distortion, Vignette Amount, Vertical Perspective, Horizontal Perspective, Angle, Scale
 |
UPC - 883919176512
View all Adobe 65045315 manuals
Add to My Manuals
Save this manual to your list of manuals |
Page 168 highlights
USING PHOTOSHOP ELEMENTS 10 162 Crop an image Cropping, resizing, retouching, and transforming photos Correct camera distortion 1 Select Filter > Correct Camera Distortion. 2 Select Preview check box. 3 Set any of the following options to correct your image, and then click OK: Remove Distortion Corrects lens barrel or pincushion distortion. Type a number in the box, or move the slider to straighten horizontal and vertical lines that bend either away from or toward the center of the image. Vignette Amount Sets the amount of lightening or darkening along the edges of an image. Type a number in the box, or move the slider to gradually shade the image. Vignette Midpoint Specifies the width of area affected by the Amount slider. Move the slider, or type a lower number to affect more of the image. Type a higher number to restrict the effect to the edges of the image. Vertical Perspective Corrects image perspective caused by tilting the camera up or down. Type a number in the box or use the slider to make vertical lines in an image parallel. Horizontal Perspective Detects the edges and detail in an image, provides finer detail, and reduces halos. Type a number or use the slider to reduce the blur caused by camera or subject movement. Set the Angle control if you choose Motion Blur. Angle Rotates the image to correct for camera tilt or to make adjustments after correcting perspective. Type a number in the box or drag the angle dial to rotate the image to the left (counterclockwise) or right (clockwise). Scale Adjusts the image scale up or down. The image pixel dimensions aren't changed. Type a number in the box or use the slider to remove blank areas of the image caused by pincushion, rotation, or perspective corrections. Scaling up effectively results in cropping the image and interpolating up to the original pixel dimensions. Show Grid Shows the grid when selected. Hides the grid when deselected. Zoom Shows a closer view when you zoom in, and shows a more distant view when you zoom out. Color Specifies the grid color. Last updated 1/2/2012