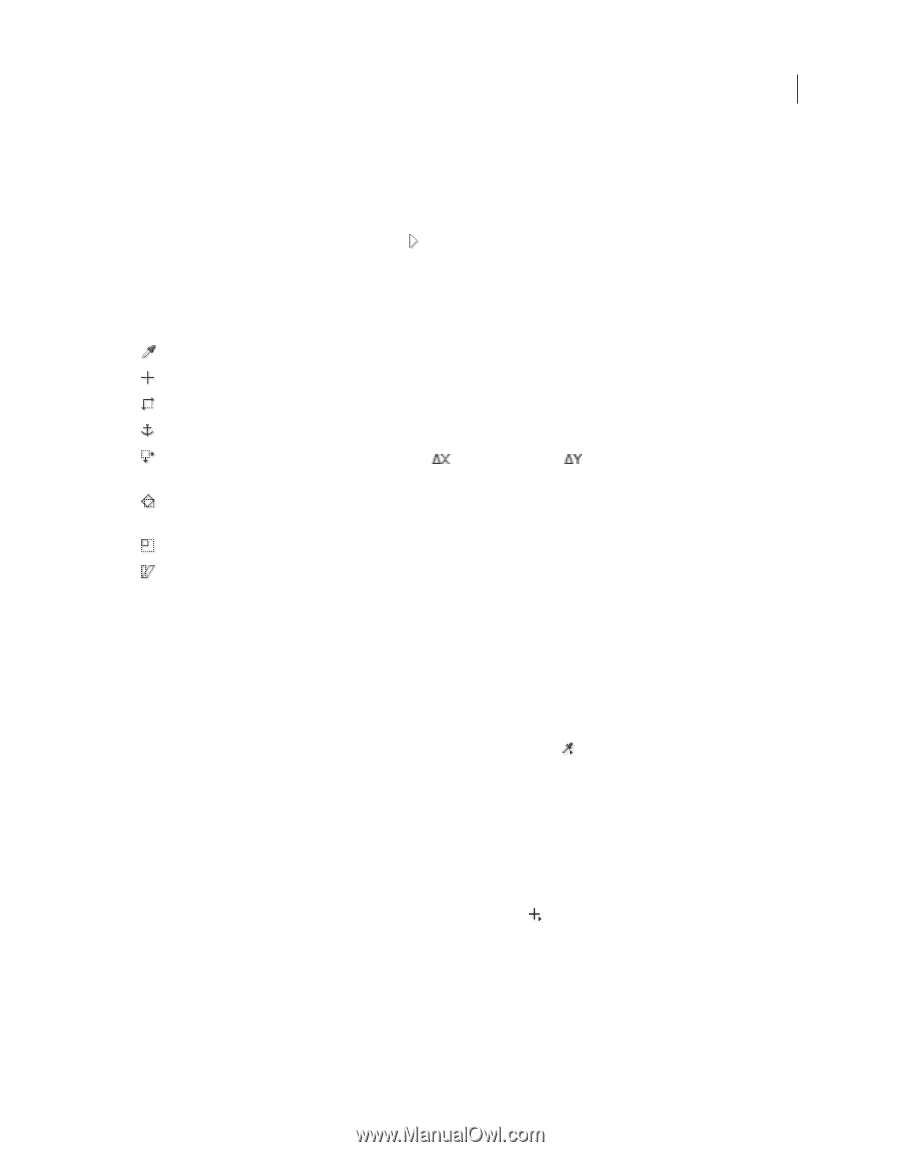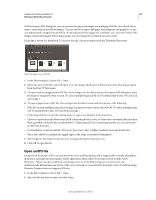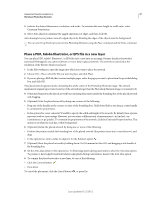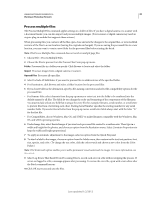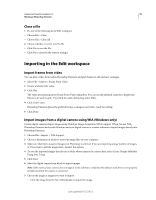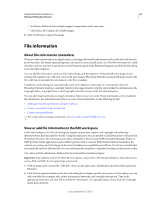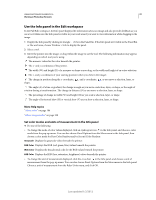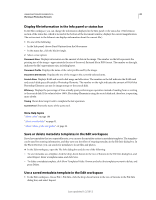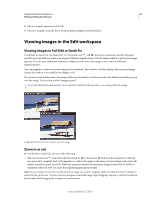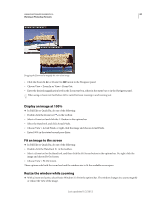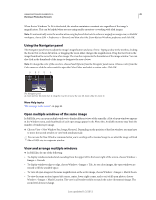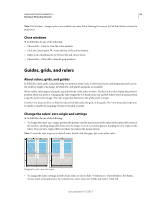Adobe 65045315 Photoshop Elements Manual - Page 47
Use the Info panel in the Edit workspace, Set color modes and units of measurement in the Info panel
 |
UPC - 883919176512
View all Adobe 65045315 manuals
Add to My Manuals
Save this manual to your list of manuals |
Page 47 highlights
USING PHOTOSHOP ELEMENTS 10 41 Working in Photoshop Elements Use the Info panel in the Edit workspace In the Full Edit workspace, the Info panel displays file information about an image and also provides feedback as you use a tool. Make sure the Info panel is visible in your work area if you want to view information while dragging in the image. 1 Display the Info panel by clicking its triangle if it's in the Panel Bin. If the Info panel isn't visible in the Panel Bin or the work area, choose Window > Info to display the panel. 2 Select a tool. 3 Move the pointer into the image, or drag within the image to use the tool. The following information may appear, depending on which tool you're using: The numeric values for the color beneath the pointer. The x- and y-coordinates of the pointer. The width (W) and height (H) of a marquee or shape as you drag, or the width and height of an active selection. The x- and y-coordinates of your starting position (when you click in the image). The change in position along the x-coordinate, , and y-coordinate, , as you move a selection, layer, or shape. The angle (A) of a line or gradient, the change in angle as you move a selection, layer, or shape, or the angle of rotation during a transformation. The change in distance (D) as you move a selection, layer, or shape. The percentage of change in width (W) and height (H) as you scale a selection, layer, or shape. The angle of horizontal skew (H) or vertical skew (V) as you skew a selection, layer, or shape. More Help topics "About color" on page 186 "About image modes" on page 188 Set color modes and units of measurement in the Info panel ❖ Do one of the following: • To change the mode of color values displayed, click an eyedropper icon in the Info panel, and choose a color mode from the pop-up menu. You can also choose Panel Options from the More menu in the Info panel, then choose a color mode for First Color Readout and/or Second Color Readout: Grayscale Displays the grayscale values beneath the pointer. RGB Color Displays the RGB (red, green, blue) values beneath the pointer. Web Color Displays the hexadecimal code for the RGB values beneath the pointer. HSB Color Displays the HSB (hue, saturation, brightness) values beneath the pointer. • To change the unit of measurement displayed, click the cross hair in the Info panel, and choose a unit of measurement from the pop-up menu. You can also choose Panel Options from the More menu in the Info panel. Choose a unit of measurement from the Ruler Units menu, and click OK. Last updated 1/2/2012