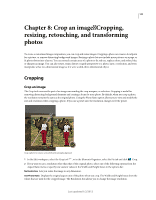Adobe 65045315 Photoshop Elements Manual - Page 153
Using guides for better cropping results, Use the Cookie Cutter tool, Rule of Thirds, Golden Ratio
 |
UPC - 883919176512
View all Adobe 65045315 manuals
Add to My Manuals
Save this manual to your list of manuals |
Page 153 highlights
USING PHOTOSHOP ELEMENTS 10 147 Crop an image Cropping, resizing, retouching, and transforming photos 2 Choose Image > Crop. Using guides for better cropping results Watch a video to understand cropping using better compositions. The following overlay options are available in the crop tool: Rule of Thirds Breaks the image in thirds, horizontally and vertically (equidistant lines) into nine parts thus providing a better visual aid to decide a crop. You can commit or cancel a crop suggestion. The crop overlay is decided based on the W and H options in the options bar. For example, your main subject (A tree, person, or animal) can be at 2/3rd of the horizon coinciding with one of the lines. Grid Creates a grid guide on the image. Use the grid to position objects before you crop the image. Golden Ratio The Golden Ratio provides a guideline for placement of objects in a photograph. Positioning objects in the picture along the lines and intersections of this grid makes an image visually appealing. With Golden Ratio you can position an important part of the image. For example, an eye or ornament or a leaf at the point of focus which is highlighted with a concentric circle in the grid. Use the Flip icon next to the crop options to flip the grid horizontally or vertically. The Golden Ratio crop can be rotated clockwise or counter clockwise. The behavior of the flip button is: 1 If crop dimensions are such that width is greater than height in crop options bar then a horizontal flip appears (which is shown graphically) as the button icon. 2 If crop dimensions are such that width is less then height in crop options bar then a vertical flip button appears (which is shown graphically) as the button icon. None This is the no overlay crop option. This crops the image with the crop drawn on the image but shows no overlay in the crop selection. Use the Cookie Cutter tool The Cookie Cutter tool crops a photo into a shape that you choose. After you drag the shape in your photo, you can move and resize the bounding box until you have just the area you want. Last updated 1/2/2012