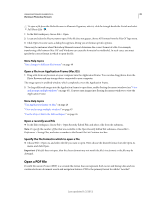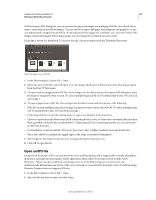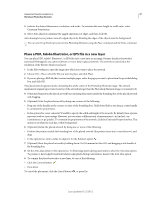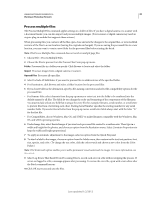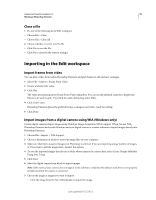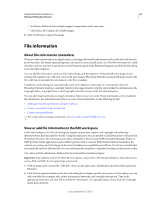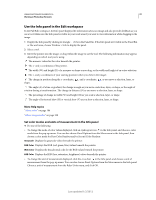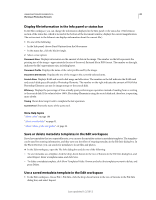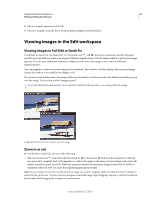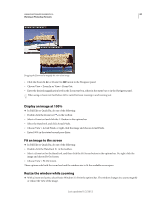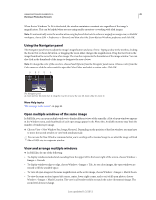Adobe 65045315 Photoshop Elements Manual - Page 46
File information, About file information (metadata)
 |
UPC - 883919176512
View all Adobe 65045315 manuals
Add to My Manuals
Save this manual to your list of manuals |
Page 46 highlights
USING PHOTOSHOP ELEMENTS 10 40 Working in Photoshop Elements • Hold down Shift and click multiple images to import them at the same time. • Click Select All to import all available images. 8 Click Get Picture to import the image. File information About file information (metadata) When you take a photo with your digital camera, each image file includes information such as the date and time the photo was taken, the shutter speed and aperture, the specific camera model, and so on. All of this information is called metadata, and you can view it and add to it in the Properties panel of the Elements Organizer and the File Info dialog box in the Edit workspace. You can add file information, such as a title, keyword tags, and descriptions, to help identify your images as you manage and organize your collection. As you edit your images, Photoshop Elements automatically keeps track of the file's edit history and adds this information to the file's metadata. In addition, opened images are automatically scanned for Digimarc watermarks. If a watermark is detected, Photoshop Elements displays a copyright symbol in the image window's title bar and includes the information in the Copyright Status, Copyright Notice, and Copyright Info URL sections of the File Info dialog box. You can add visual watermarks to images to indicate them as your own work. Visual watermarks are not tracked in file information. For information about how to create visual watermarks, see the following articles: • Adding permanent watermarks to a batch of photos • Create a watermark using text layering • Create a watermark brush For a video about creating a watermark, see www.adobe.com/go/lrvid927_pse_en. View or add file information in the Edit workspace In the Edit workspace, the File Info dialog box displays camera data, caption, and copyright and authorship information that has been added to the file. Using this dialog box, you can modify or add information to files saved in Photoshop Elements. The information you add is embedded in the file using XMP (Extensible Metadata Platform). XMP provides Adobe applications and workflow partners with a common XML framework that standardizes the creation, processing, and interchange of document metadata across publishing workflows. If you have metadata that you repeatedly enter for different files, you can create metadata templates to expedite the adding of information to files. You cannot edit the information displayed for the Camera Data metadata category. Important: Tags added to a file in the Photo Browser appear as keywords in the File Info dialog box. Some file formats, such as PDF and BMP, do not support tags as keywords. 1 With an image open, choose File > File Info. (You can also right-click a thumbnail in the Project Bin and choose File Info.) 2 Click the Description attribute on the left of the dialog box to display specific information. In Description, you can add or modify the document title, author information, keywords, and copyright information. Type in the appropriate text boxes and click OK to embed the information. For copyright status, choose from the Copyright Status drop-down list. Last updated 1/2/2012