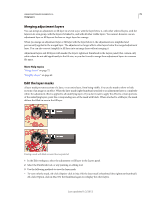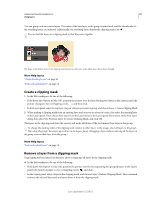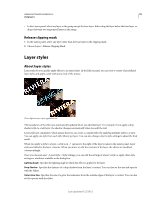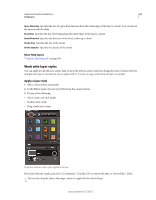Adobe 65045315 Photoshop Elements Manual - Page 84
Create fill layers, Edit an adjustment or fill layer, Solid Color, Gradient, Pattern
 |
UPC - 883919176512
View all Adobe 65045315 manuals
Add to My Manuals
Save this manual to your list of manuals |
Page 84 highlights
USING PHOTOSHOP ELEMENTS 10 78 Using layers Selecting Use Previous Layer to Create Clipping Mask in step 3, groups the adjustment layer with the layer immediately below it and the effect is confined to the group. 5 To add more layers to the group, press Alt (Option in Mac OS) and position the pointer over the line dividing the bottom most layer in the group from the layer below it. Click when the pointer changes to two overlapping circles . Applying a correction using the Smart Brush tool or the Detail Smart Brush tool automatically creates an adjustment layer. More Help topics "Apply the Smart Brush tools" on page 124 "About histograms" on page 118 Create fill layers 1 In the Layers panel, select the layer above which the fill layer should be. 2 To confine the effects of the fill layer to a selected area, make a selection. 3 Do one of the following: • Click the Create New Fill or Adjustment Layer button at the bottom of the Layers panel, and choose the fill type you want to create. (The first three options listed in the panel are fill layers, the others are adjustment layers.) • Choose Layer > New Fill Layer > [fill type]. In the New Layer dialog box that appears, click OK. Solid Color Creates a layer filled with a solid color chosen from the Color Picker. Gradient Creates a layer filled with a gradient. You can choose a predefined gradient from the Gradient menu. To edit the gradient in the Gradient Editor, click the color gradient. You can drag within the image window to move the center of the gradient. You can also specify the shape of the gradient (Style) and the angle at which it is applied (Angle). Select Reverse to flip its orientation, Dither to reduce banding, and Align With Layer to use the layer's bounding box to calculate the gradient fill. Pattern Creates a layer filled with a pattern. Click the pattern, and choose a pattern from the pop-up panel. You can scale the pattern and choose Snap To Origin to position the origin of the pattern with that of the document window. To specify that the pattern moves with the Fill layer as it is relocated, select Link With Layer. When this option is selected, you can drag within the image to position the pattern while the Pattern Fill dialog box is open. To create a new preset pattern after editing pattern settings, click the New Preset button . Edit an adjustment or fill layer 1 In the Edit workspace, open the adjustment or fill options dialog box by doing one of the following: • Double-click the adjustment or fill layer's leftmost thumbnail in the Layers panel. • Select the layer in the panel and choose Layer > Layer Content Options. 2 Make your changes, and click OK. Last updated 1/2/2012