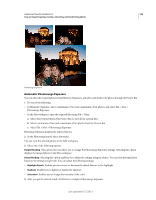Adobe 65045315 Photoshop Elements Manual - Page 175
Manual Photomerge Exposure, Photomerge Style Match
 |
UPC - 883919176512
View all Adobe 65045315 manuals
Add to My Manuals
Save this manual to your list of manuals |
Page 175 highlights
USING PHOTOSHOP ELEMENTS 10 169 Crop an image Cropping, resizing, retouching, and transforming photos Manual Photomerge Exposure Note: For Photomerge Exposure, if you are using photos that have been taken with your flash on, then manual Photomerge Exposure is the default mode. 1 Do one of the following: • In Elements Organizer, select a minimum of two and a maximum of ten photos and select File > New > Photomerge Exposure. • In the Edit workspace, open the required files using File > Open. a Select Show Open Files In The Project Bin to view all the opened files. b Select a minimum of two and a maximum of ten photos from the Project Bin. c Select File > New > Photomerge Exposure. Photoshop Elements displays the selected photos. 2 In the Photomerge panel, select Manual. The first image in the Project Bin is displayed as the source photo. You can select an image from the Project Bin as the background photo. 3 Set the following: Show Strokes Click to show your Pencil strokes in the source image. Show Regions Click to reveal the selected regions in the final image. 4 Select exposed regions from the current source image by using the selection tool. Change the foreground photo, and select regions from this photo if necessary. You can now view a final image with different regions copied from different source photos above the initially selected background photo. 5 Change the transparency of these selected regions to blend them properly with the background by using the Transparency Slider. Select Edge Blending to smoothen the blended edges. Note: Transparency Slider affects only those regions that are selected from the currently displayed source image. Change to a different source image if you want to change the transparency of the regions selected from the other images. It remembers the value used for a particular image. If the slider is not changed, the default is set to 0. 6 To correct the alignment of multiple photos, select Advanced Option, and click the Alignment tool. Place three markers in the source image and three markers in the final image, then click Align Photos. Click Done. Photomerge Style Match If you like the style of an image, you can apply its style properties to another image. You can work with a set of images that you like, apply styles one by one to the image, and then update the image with the style that produces the best results. Note: When you apply styles multiple times, the effect is not cumulative. Only the last applied style is saved. Last updated 1/2/2012