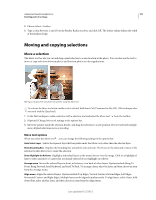Adobe 65045315 Photoshop Elements Manual - Page 108
Select and deselect areas using commands, Modifying selections, Move a selection border
 |
UPC - 883919176512
View all Adobe 65045315 manuals
Add to My Manuals
Save this manual to your list of manuals |
Page 108 highlights
USING PHOTOSHOP ELEMENTS 10 102 Selecting parts of an image Select and deselect areas using commands 1 Do any of the following in the Edit workspace: • To select all pixels in a layer, select the layer in the Layers panel and choose Select > All. • To deselect selections, choose Select > Deselect. This is the safest way to deselect the area. • To reselect the most recent selection, choose Select > Reselect. 2 To show or hide selection borders, choose View > Selection. Note: You can also deselect by clicking anywhere in the photo outside the selected area. However, you might accidentally make further selections if you're using a selection tool that selects based on clicking, such as the Magic Wand tool. Modifying selections Move a selection border Moving a selection border repositions just the border without altering the photo. 1 Using any selection tool in the Edit workspace, click New Selection in the options bar, and position the pointer inside an existing selection border. The pointer changes to indicate that you can move the selection . Note: The New Selection option appears in the options bar when any selection tool is selected-except the Selection Brush tool. Switch to another selection tool temporarily, if necessary, to select this option. 2 Do one of the following: • Drag the border to enclose a different area of the photo. You can drag a selection border beyond the canvas boundaries; however, this makes it hard to get back. You can also drag the selection border to another image window. • To move the selection in 1-pixel increments, use an arrow key. • To move the selection in 10-pixel increments, hold down Shift, and use an arrow key. • To constrain the direction to multiples of 45°, begin dragging, and then hold down Shift as you continue to drag. More Help topics "Move a selection" on page 107 Invert a selection Inverting a selection changes the unselected areas into selected areas, protecting the area you previously selected. ❖ In a photo with an existing selection border, choose Select > Inverse. You can use this command to easily select an object that appears against a solid-colored area. Select the solid color using the Magic Wand tool, and then choose Select > Inverse. Last updated 1/2/2012