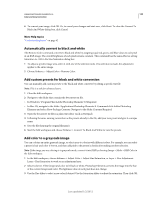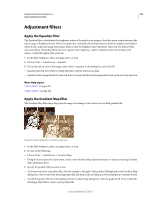Adobe 65045315 Photoshop Elements Manual - Page 141
Modify the range of Hue/Saturation sliders, > Adjust Hue/Saturation.
 |
UPC - 883919176512
View all Adobe 65045315 manuals
Add to My Manuals
Save this manual to your list of manuals |
Page 141 highlights
USING PHOTOSHOP ELEMENTS 10 135 Color and tonal correction • Choose Layer > New Adjustment Layer > Hue/Saturation, or open an existing Hue/Saturation adjustment layer. The two color bars in the dialog box represent the colors in their order on the color wheel. The upper bar shows the color before the adjustment; the lower bar shows how the adjustment affects all hues at full saturation. 2 In the Edit drop-down menu, choose which colors to adjust: • Choose Master to adjust all colors at once. • Choose one of the other preset color ranges listed for the color you want to adjust. An adjustment slider appears between the color bars, which you can use to edit any range of hues. 3 For Hue, enter a value or drag the slider until the colors appear as you want. The values displayed in the text box reflect the number of degrees of rotation around the color wheel from the pixel's original color. A positive value indicates clockwise rotation, a negative value counterclockwise rotation. Values range from -180 to +180. 4 For Saturation, enter a value or drag the slider to the right to increase the saturation or to the left to decrease it. Values range from -100 to +100. 5 For Lightness, enter a value or drag the slider to the right to increase the lightness or to the left to decrease it. Values range from -100 to +100. Be careful when using this slider on an entire image. It will reduce the tonal range of the overall image. 6 Click OK. Or, to cancel your changes and start over, hold down Alt (Option in Mac OS), and click Reset. Modify the range of Hue/Saturation sliders 1 Do one of the following in the Edit workspace: • Choose Enhance > Adjust Color > Adjust Hue/Saturation. • Choose Layer > New Adjustment Layer > Hue/Saturation, or open an existing Hue/Saturation adjustment layer. 2 Choose an individual color from the Edit menu. 3 Do any of the following to the adjustment slider: • Drag one of the triangles to adjust the amount of color fall-off without affecting the range. • Drag one of the gray bars to adjust the range without affecting the amount of color fall-off. • Drag the gray center part to move the entire adjustment slider, selecting a different color area. • Drag one of the vertical white bars next to the dark gray center part to adjust the range of the color component. Increasing the range decreases the color fall-off, and vice versa. To move the color bar and the adjustment slider bar together, Ctrl-drag (Command-drag in Mac OS) the color bar. A BC DC BA Adjustment slider A. Adjusts color fall-off without affecting range B. Adjusts range without affecting color fall-off C. Adjusts the range of color component D. Moves entire slider Last updated 1/2/2012