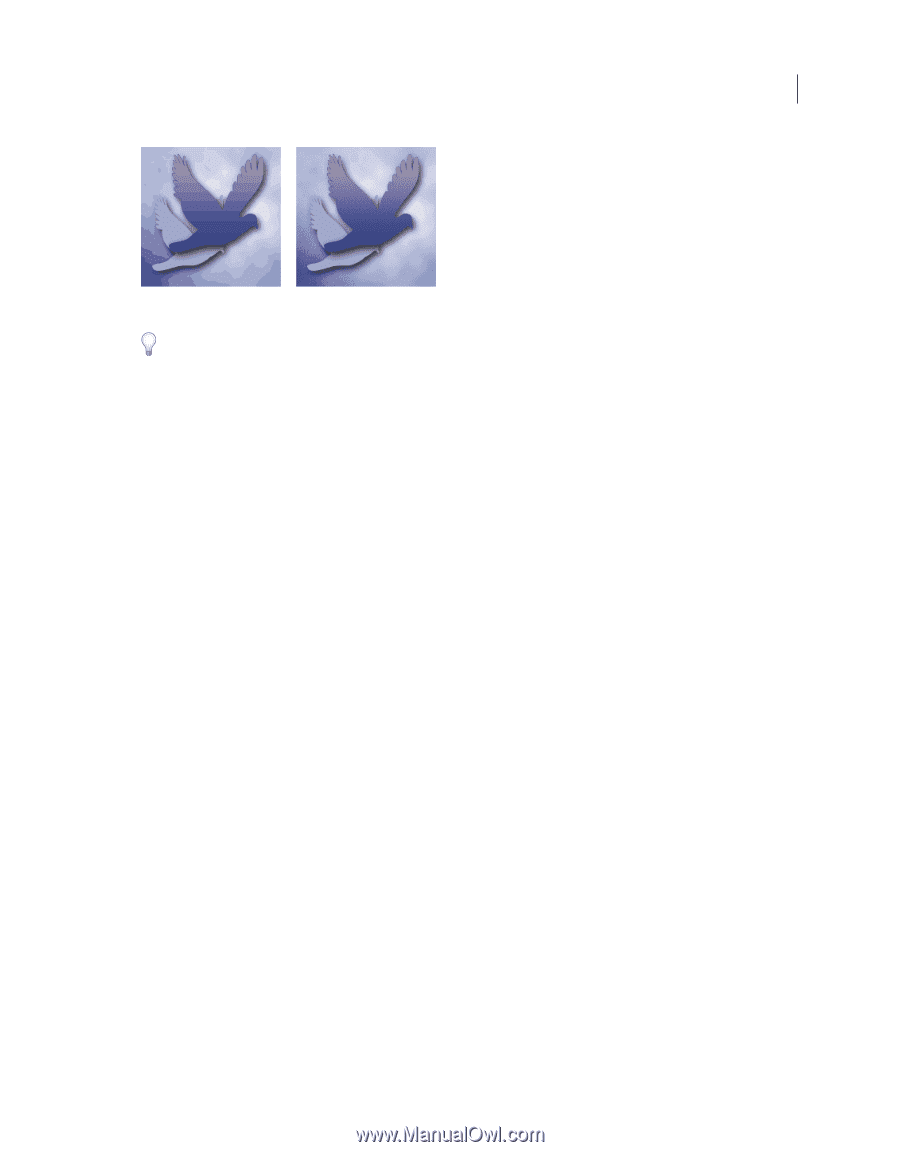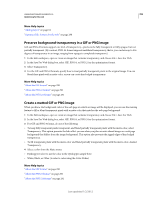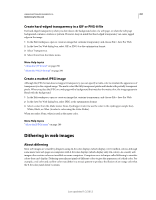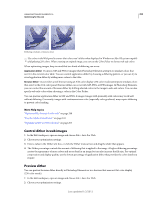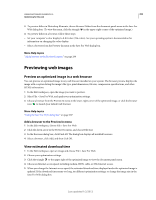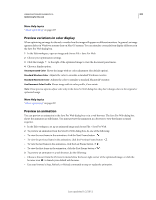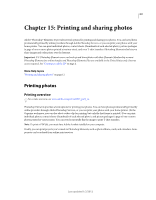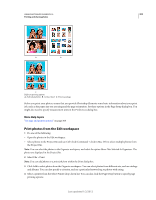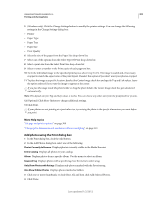Adobe 65045315 Photoshop Elements Manual - Page 304
Control dither in web images, Preview dither
 |
UPC - 883919176512
View all Adobe 65045315 manuals
Add to My Manuals
Save this manual to your list of manuals |
Page 304 highlights
USING PHOTOSHOP ELEMENTS 10 298 Optimizing for the web Dithering simulates continuous tones Use colors in the Web panel to ensure that colors won't dither when displayed in Windows or Mac OS systems capable of displaying 256 colors. When creating an original image, you can use the Color Picker to choose web-safe colors. When optimizing images, keep in mind that two kinds of dithering can occur: Application dither Occurs in GIF and PNG-8 images when Photoshop Elements attempts to simulate colors that aren't in the current color table. You can control application dither by choosing a dithering pattern, or you can try to avoid application dither by adding more colors to the table. Browser dither Occurs when a web browser using an 8-bit color display (256-color mode) attempts to simulate colors that aren't in the 8-bit color panel. Browser dither can occur with GIF, PNG, or JPEG images. In Photoshop Elements, you can control the amount of browser dither by shifting selected colors in the image to web-safe colors. You can also specify web-safe colors when choosing a color in the Color Picker. You can preview application dither in GIF and PNG-8 images. Images with primarily solid colors may work well without dithering. Conversely, images with continuous-tone color (especially color gradients) may require dithering to prevent color banding. More Help topics "Optimized file formats for the web" on page 288 "Use the Adobe Color Picker" on page 233 "Optimize as GIF or PNG-8 format" on page 293 Control dither in web images 1 In the Edit workspace, open an image and choose File > Save For Web. 2 Choose your optimization settings. 3 Enter a value in the Dither text box, or click the Dither menu arrow and drag the slider that appears. 4 The Dither percentage controls the amount of dithering that is applied to the image. A higher dithering percentage creates the appearance of more colors and more detail in an image but can also increase the file size. For optimal compression and display quality, use the lowest percentage of application dither that provides the color detail you require. Preview dither You can preview browser dither directly in Photoshop Elements or in a browser that uses an 8-bit color display (256-color mode). 1 In the Edit workspace, open an image and choose File > Save For Web. 2 Choose your optimization settings. Last updated 1/2/2012