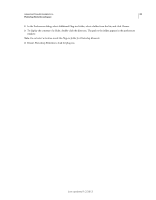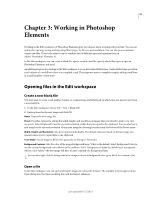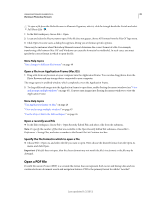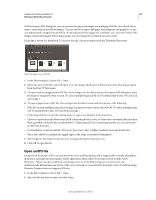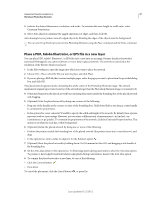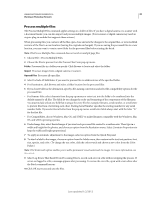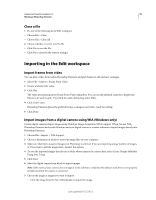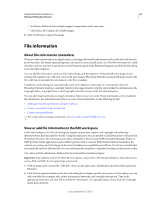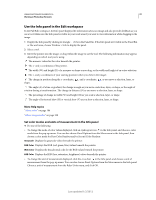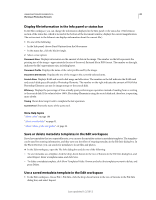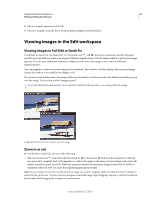Adobe 65045315 Photoshop Elements Manual - Page 44
Process multiple files, Folder, Import, Opened Files
 |
UPC - 883919176512
View all Adobe 65045315 manuals
Add to My Manuals
Save this manual to your list of manuals |
Page 44 highlights
USING PHOTOSHOP ELEMENTS 10 38 Working in Photoshop Elements Process multiple files The Process Multiple Files command applies settings to a folder of files. If you have a digital camera or a scanner with a document feeder, you can also import and process multiple images. (Your scanner or digital camera may need an acquire plug-in module that supports these actions.) When processing files, you can leave all the files open, close and save the changes to the original files, or save modified versions of the files to a new location (leaving the originals unchanged). If you are saving the processed files to a new location, you may want to create a new folder for the processed files before starting the batch. Note: The Process Multiple Files command does not work on multiple page files. 1 Choose File > Process Multiple Files. 2 Choose the files to process from the Process Files From pop-up menu: Folder Processes files in a folder you specify. Click Browse to locate and select the folder. Import Processes images from a digital camera or scanner. Opened Files Processes all open files. 3 Select Include All Subfolders if you want to process files in subdirectories of the specified folder. 4 For Destination, click Browse and select a folder location for the processed files. 5 If you chose Folder as the destination, specify a file-naming convention and select file compatibility options for the processed files: • For Rename Files, select elements from the pop-up menus or enter text into the fields to be combined into the default names for all files. The fields let you change the order and formatting of the components of the filename. You must include at least one field that is unique for every file (for example, filename, serial number, or serial letter) to prevent files from overwriting each other. Starting Serial Number specifies the starting number for any serial number fields. If you select Serial Letter from the pop-up menu, serial letter fields always start with the letter "A" for the first file. • For Compatibility, choose Windows, Mac OS, and UNIX® to make filenames compatible with the Windows, Mac OS, and UNIX operating systems. 6 Under Image Size, select Resize Images if you want each processed file resized to a uniform size. Then type in a width and height for the photos, and choose an option from the Resolution menu. Select Constrain Proportions to keep the width and height proportional. 7 To apply an automatic adjustment to the images, select an option from the Quick Fix panel. 8 To attach a label to the images, choose an option from the Labels menu, then customize the text, text position, font, size, opacity, and color. (To change the text color, click the color swatch and choose a new color from the Color Picker.) Note: The Watermark option enables you to add a permanent visual watermark to images. For more information, see this article. 9 Select Log Errors That Result From Processing Files to record each error in a file without stopping the process. If errors are logged to a file, a message appears after processing. To review the error file, open with a text editor after the Batch command has run. 10 Click OK to process and save the files. Last updated 1/2/2012