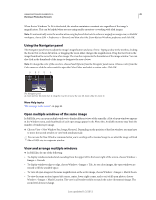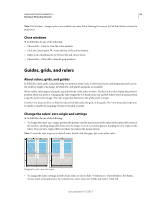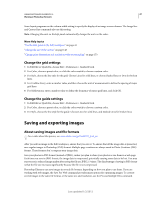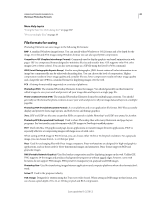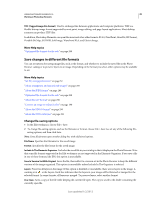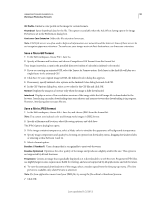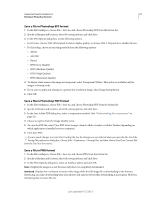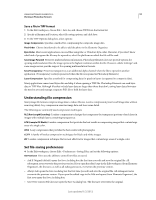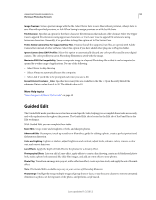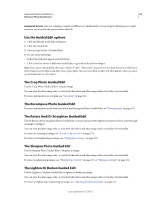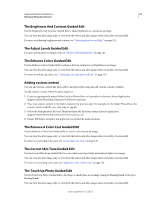Adobe 65045315 Photoshop Elements Manual - Page 56
Save a file in GIF format, ICC Profile, Thumbnail, Use Lower Case Extension, Normal, Interlaced
 |
UPC - 883919176512
View all Adobe 65045315 manuals
Add to My Manuals
Save this manual to your list of manuals |
Page 56 highlights
USING PHOTOSHOP ELEMENTS 10 50 Working in Photoshop Elements ICC Profile Embed a color profile in the image for certain formats. Thumbnail Saves thumbnail data for the file. This option is available when the Ask When Saving option for Image Previews is set in the Preferences dialog box. Use Lower Case Extension Makes the file extension lowercase. Note: UNIX file servers are often used to help send information over networks and the Internet. Some of these servers do not recognize uppercase extensions. To make sure your images arrive at their destinations, use lowercase extensions. Save a file in GIF format 1 In the Edit workspace, choose File > Save As. 2 Specify a filename and location, and choose CompuServe GIF Format from the format list. Your image is saved as a copy in the specified directory (unless it's already in indexed-color mode). 3 If you are creating an animated GIF, select the Layers As Frames option. Each layer in the final file will play as a single frame in the animated GIF. 4 Click Save. If your original image is RGB, the Indexed Color dialog box appears. 5 If necessary, specify indexed color options in the Indexed Color dialog box and click OK. 6 In the GIF Options dialog box, select a row order for the GIF file and click OK: Normal Displays the image in a browser only when the image is fully downloaded. Interlaced Displays a series of low-resolution versions of the image while the full image file is downloaded to the browser. Interlacing can make downloading time seem shorter and assures viewers that downloading is in progress. However, interlacing also increases file size. Save a file in JPEG format 1 In the Edit workspace, choose File > Save As, and choose JPEG from the format list. Note: You cannot save indexed-color and bitmap mode images in JPEG format. 2 Specify a filename and location, select file-saving options, and click Save. The JPEG Options dialog box opens. 3 If the image contains transparency, select a Matte color to simulate the appearance of background transparency. 4 Specify image compression and quality by choosing an option from the Quality menu, dragging the Quality slider, or entering a value between 1 and 12. 5 Select a format option: Baseline ("Standard") Uses a format that is recognizable to most web browsers. Baseline Optimized Optimizes the color quality of the image and produces a slightly smaller file size. This option is not supported by all web browsers. Progressive Creates an image that is gradually displayed as it is downloaded to a web browser. Progressive JPEG files are slightly larger in size, require more RAM for viewing, and are not supported by all applications and web browsers. 6 To view the estimated download time of the image, select a modem speed from the Size pop-up menu. (The Size preview is available only when Preview is selected.) Note: If a Java application cannot read your JPEG file, try saving the file without a thumbnail preview. 7 Click OK. Last updated 1/2/2012