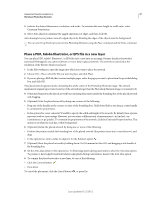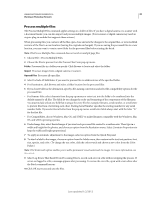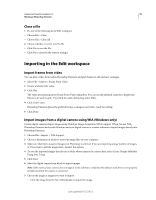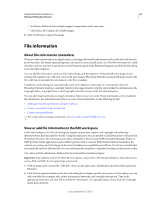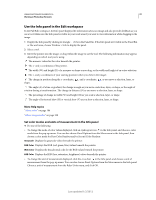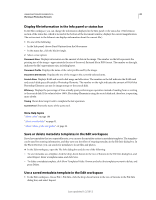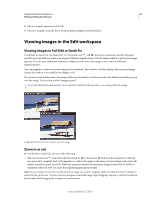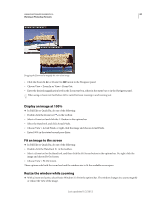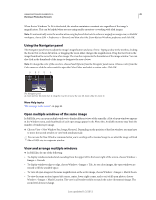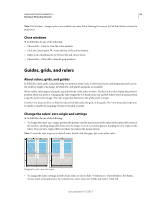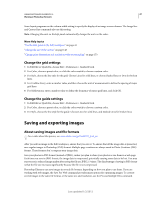Adobe 65045315 Photoshop Elements Manual - Page 48
Display file information in the Info panel or status bar
 |
UPC - 883919176512
View all Adobe 65045315 manuals
Add to My Manuals
Save this manual to your list of manuals |
Page 48 highlights
USING PHOTOSHOP ELEMENTS 10 42 Working in Photoshop Elements Display file information in the Info panel or status bar In the Edit workspace, you can change the information displayed in the Info panel or the status bar. (The leftmost section of the status bar, which is located at the bottom of the document window, displays the current magnification. The section next to the leftmost one displays information about the current file.) 1 Do one of the following: • In the Info panel, choose Panel Options from the More menu. • In the status bar, click the black triangle. 2 Select a view option: Document Sizes Displays information on the amount of data in the image. The number on the left represents the printing size of the image-approximately the size of the saved, flattened file in PSD format. The number on the right indicates the file's approximate size, including layers. Document Profile Displays the name of the color profile used by the image. Document Dimensions Displays the size of the image in the currently selected units. Scratch Sizes Displays RAM and scratch disk usage and allocation. The number on the left indicates the RAM used and scratch disk space allocated to Photoshop Elements. The number on the right indicates the amount of RAM that Photoshop Elements can use for image storage or the scratch disk. Efficiency Displays the percentage of time actually spent performing an operation instead of reading from or writing to the scratch disk. If the value is below 100%, Photoshop Elements is using the scratch disk and, therefore, is operating more slowly. Timing Shows how long it took to complete the last operation. Current Tool Shows the name of the active tool. More Help topics "About color" on page 186 "About scratch disks" on page 31 "About rulers, grids, and guides" on page 46 Save or delete metadata templates in the Edit workspace If you have metadata that you repeatedly enter, you can save the metadata entries in metadata templates. The templates can be used for entering information, and they save you the effort of retyping metadata in the File Info dialog box. In the Photo Browser, you can search for metadata to locate files and photos. ❖ In the Edit workspace, open the File Info dialog box and do one of the following: • To save metadata as a template, click the drop-down button in the row of buttons in the File Info dialog box, and select Export. Enter a template name, and click Save. • To delete a metadata template, click Show Templates Folder. Browse and select the template you want to delete, and press Delete. Use a saved metadata template in the Edit workspace 1 In the Edit workspace, choose File > File Info, click the drop-down button in the row of buttons in the File Info dialog box, and select Import. Last updated 1/2/2012