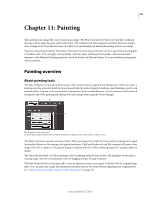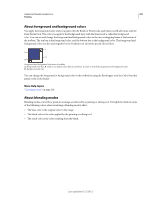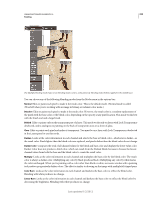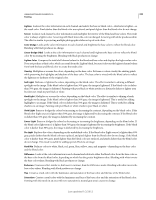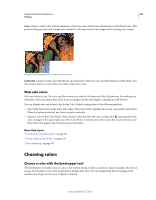Adobe 65045315 Photoshop Elements Manual - Page 237
Choose a color from the toolbox
 |
UPC - 883919176512
View all Adobe 65045315 manuals
Add to My Manuals
Save this manual to your list of manuals |
Page 237 highlights
USING PHOTOSHOP ELEMENTS 10 231 Painting If you want the color always to be available, you can add the sampled color to the Color Swatches panel. You can also specify the size of the area that the Eyedropper tool samples. For example, you can set the eyedropper to sample the average color values of a 5-by-5- or 3-by-3-pixel area under the pointer. A B Selecting a foreground color with the eyedropper. A. Point sample B. 5 by 5 Average sample 1 In the Edit workspace, select the Eyedropper tool in the toolbox. 2 (Optional) To change the sample size of the eyedropper, choose an option from the Sample Size menu in the options bar: • Point Sample to get the precise value of the pixel you click. • 3 By 3 Average or 5 By 5 Average to get the average value of the specified number of pixels within the area you click. 3 Do one of the following to choose a color: • To select a new foreground color from an image, click the desired color in your image. To select a color that appears elsewhere on your computer screen, click inside your image and drag away from it. • To select a new background color from an image, Alt-click (Option-click in Mac OS) the color you want. As you click and drag the Eyedropper tool, the foreground color box changes. 4 Release the mouse button to pick the new color. Note: You can temporarily switch to the Eyedropper tool while using most painting tools, which allows you to change colors quickly without selecting another tool. Simply hold down the Alt key (Option key in Mac OS). Once you've chosen your color, release the Alt key (Option key in Mac OS). More Help topics "About foreground and background colors" on page 227 Choose a color from the toolbox ❖ Do one of the following: • To set the foreground and background boxes to black and white, click the Default Colors icon . • To switch the colors in the two boxes, click the Switch Colors icon . • To change the foreground color, click the topmost color box in the toolbox, and then choose a color from the Color Picker. • To change the background color, click the bottom color box in the toolbox, and then choose a color from the Color Picker. More Help topics "About foreground and background colors" on page 227 Last updated 1/2/2012