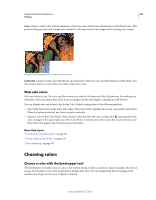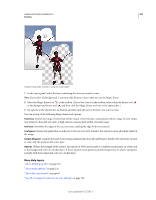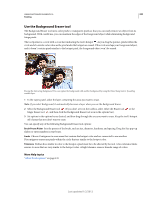Adobe 65045315 Photoshop Elements Manual - Page 241
Use the Pencil tool, Brushes, Opacity, Airbrush, Brush Tablet Options, More Options
 |
UPC - 883919176512
View all Adobe 65045315 manuals
Add to My Manuals
Save this manual to your list of manuals |
Page 241 highlights
USING PHOTOSHOP ELEMENTS 10 235 Painting 2 Select the Brush tool in the toolbox. 3 Specify Brush tool options in the options bar as desired, and then drag within the image to paint. To draw a straight line, click a starting point in the image. Then hold down Shift and click an ending point. You can specify any of the following Brush tool options: Brushes Sets the brush tip. Click the arrow next to the brush sample, choose a brush category from the Brushes pop-up menu, and then select a brush thumbnail. Size Sets the size of the brush in pixels. Drag the Size pop-up slider or enter a size in the text box. Mode Specifies how the paint that you apply blends with the existing pixels in the image. Opacity Sets the opacity of the paint you apply. A low opacity setting allows pixels under a paint stroke to show through. Drag the pop-up slider or enter an opacity value. Airbrush Enables airbrush capabilities. This option applies gradual tones to an image, simulating traditional airbrush techniques. Brush Tablet Options Sets the options to control with your stylus if you are using a pressure sensitive drawing tablet instead of a mouse. More Options Sets additional brush options. More Help topics "About blending modes" on page 227 "About foreground and background colors" on page 227 "About brush options" on page 241 "Add a new brush to the brush library" on page 243 "Set up pressure-sensitive tablet support" on page 244 Use the Pencil tool The Pencil tool creates hard-edged freehand lines. 1 In the Edit workspace, select a color to paint by setting the foreground color. 2 Select the Pencil tool in the toolbox. (The Pencil tool is nested with the Brush tool .) 3 Set Pencil tool options in the options bar, as desired, and then drag within the image to paint. To draw a straight line, click a starting point in the image. Then hold down Shift and click an ending point. You can specify any of the following Pencil tool options: Brushes Sets the brush tip. Click the arrow next to the brush sample, choose a brush category from the Brushes pop-up menu, and then select a brush thumbnail. Size Sets the size of the brush in pixels. Drag the Size pop-up slider or enter a size in the text box. Mode Specifies how the paint that you apply blends with the existing pixels in the image. Opacity Sets the opacity of the paint you apply. A low opacity setting allows pixels under a paint stroke to show through. Drag the pop-up slider or enter an opacity value. Last updated 1/2/2012