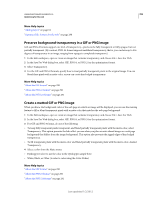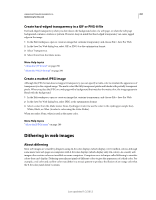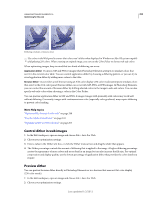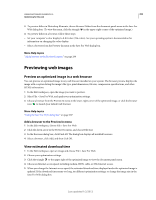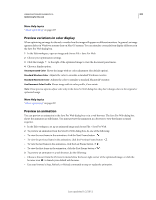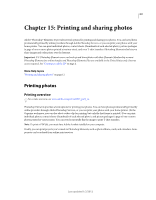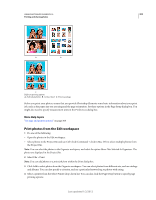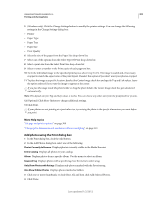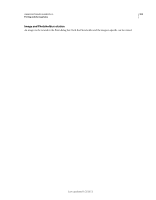Adobe 65045315 Photoshop Elements Manual - Page 305
Previewing web images, Preview an optimized image in a web browser
 |
UPC - 883919176512
View all Adobe 65045315 manuals
Add to My Manuals
Save this manual to your list of manuals |
Page 305 highlights
USING PHOTOSHOP ELEMENTS 10 299 Optimizing for the web 3 To preview dither in Photoshop Elements, choose Browser Dither from the document panel menu in the Save For Web dialog box. (To view the menu, click the triangle in the upper-right corner of the optimized image.) 4 To preview dither in a browser, follow these steps: • Set your computer's color display to 8-bit color (256 colors). See your operating system's documentation for information on changing the color display. • Select a browser from the Preview In menu in the Save For Web dialog box. More Help topics "Add a browser to the Preview In menu" on page 299 Previewing web images Preview an optimized image in a web browser You can preview an optimized image in any web browser installed on your system. The browser preview displays the image with a caption listing the image's file type, pixel dimensions, file size, compression specifications, and other HTML information. 1 In the Edit workspace, open the image you want to preview. 2 Select File > Save For Web, and apply your optimization settings. 3 Choose a browser from the Preview In menu in the lower-right corner of the optimized image, or click the browser icon to launch your default web browser. More Help topics "Using the Save For Web dialog box" on page 287 Add a browser to the Preview In menu 1 In the Edit workspace, choose File > Save For Web. 2 Click the down arrow in the Preview In menu, and choose Edit List. 3 In the Browsers dialog box, click Find All. The dialog box displays all installed browsers. 4 Select a browser, click Add, and then click OK. View estimated download time 1 In the Edit workspace, open an image and choose File > Save For Web. 2 Choose your optimization settings. 3 Click the triangle to the upper right of the optimized image to view the document panel menu. 4 Choose an Internet access speed, including modem, ISDN, cable, or DSL Internet access. 5 When you change the Internet access speed, the estimated download time displayed under the optimized image is updated. If the download time seems too long, try different optimization settings, or change the image size in the Save For Web dialog box. Last updated 1/2/2012