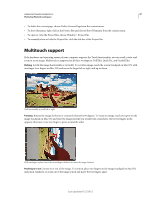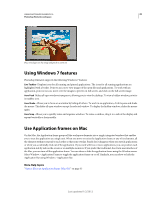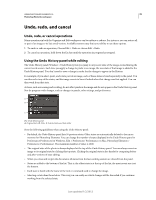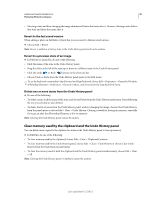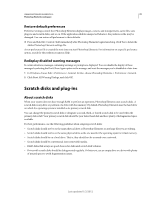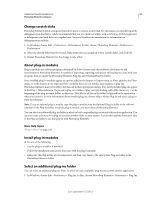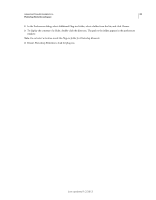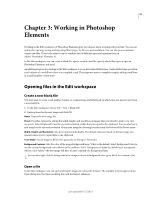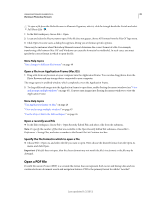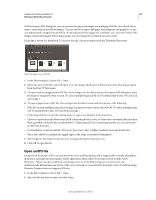Adobe 65045315 Photoshop Elements Manual - Page 37
Restore default preferences, Redisplay disabled warning messages, Scratch disks and plug-ins
 |
UPC - 883919176512
View all Adobe 65045315 manuals
Add to My Manuals
Save this manual to your list of manuals |
Page 37 highlights
USING PHOTOSHOP ELEMENTS 10 31 Photoshop Elements workspace Restore default preferences Preference settings control how Photoshop Elements displays images, cursors, and transparencies, saves files, uses plug-ins and scratch disks, and so on. If the application exhibits unexpected behavior, the preferences file may be damaged. You can restore all preferences to their defaults. ❖ Press and hold Alt+Control+Shift immediately after Photoshop Elements begins launching. Click Yes to delete the Adobe Photoshop Elements settings file. A new preferences file is created the next time you start Photoshop Elements. For information on a specific preference option, search for the preference name in Help. Redisplay disabled warning messages In certain situations, messages containing warnings or prompts are displayed. You can disable the display of these messages by selecting the Don't Show Again option in the message, and reset the messages you've disabled at a later time. 1 In Windows, choose Edit > Preferences > General. In Mac, choose Photoshop Elements > Preferences > General. 2 Click Reset All Warning Dialogs, and click OK. Scratch disks and plug-ins About scratch disks When your system does not have enough RAM to perform an operation, Photoshop Elements uses scratch disks. A scratch disk is any drive or partition of a drive with free memory. By default, Photoshop Elements uses the hard drive on which the operating system is installed as its primary scratch disk. You can change the primary scratch disk or designate a second, third, or fourth scratch disk to be used when the primary disk is full. Your primary scratch disk should be your fastest hard disk and have plenty of defragmented space available. For best performance, use the following guidelines when assigning scratch disks: • Scratch disks should not be on the same physical drive as Photoshop Elements or any large files you are editing. • Scratch disks should not be on the same physical drive as the one used for the operating system's virtual memory. • Scratch disks should be on a local drive. That is, they should not be accessed over a network. • Scratch disks should be conventional (non-removable) media. • RAID disks/disk arrays are good choices for dedicated scratch disk volumes. • Drives with scratch disks should be defragmented regularly. Or better yet, use an empty drive or a drive with plenty of unused space to avoid fragmentation issues. Last updated 1/2/2012