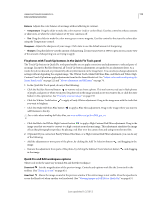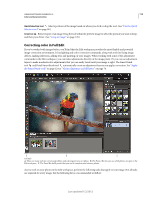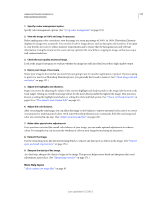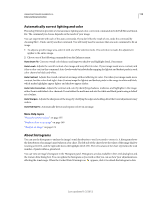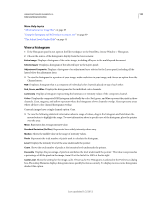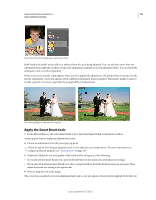Adobe 65045315 Photoshop Elements Manual - Page 126
View a histogram, Red, Green, and Blue
 |
UPC - 883919176512
View all Adobe 65045315 manuals
Add to My Manuals
Save this manual to your list of manuals |
Page 126 highlights
USING PHOTOSHOP ELEMENTS 10 120 Color and tonal correction More Help topics "About camera raw image files" on page 85 "Using the histogram and RGB values in camera raw" on page 89 "The Adjust Levels Guided Edit" on page 55 View a histogram 1 If the Histogram panel is not open in the Edit workspace or the Panel Bin, choose Window > Histogram. 2 Choose the source of the histogram's display from the Source menu: Entire Image Displays a histogram of the entire image, including all layers in the multilayered document. Selected Layer Displays a histogram of the selected layer in the Layers panel. Adjustment Composite Displays a histogram of an adjustment layer selected in the Layers panel, including all the layers below the adjustment layer. 3 To view the histogram for a portion of your image, make a selection in your image, and choose an option from the Channel menu: RGB Displays a histogram that is a composite of individual color channels placed on top of each other. Red, Green, and Blue Displays the histograms for the individual color channels. Luminosity Displays a histogram representing the luminance or intensity values of the composite channel. Colors Displays the composite RGB histogram individually by color. Red, green, and blue represent the pixels in those channels. Cyan, magenta, and yellow represent where the histograms of two channels overlap. Gray represents areas where all three color channel histograms overlap. Grayscale images have a single channel option: Gray. 4 To view the following statistical information about a range of values, drag in the histogram and hold down the mouse button to highlight the range. To view information about a specific area of the histogram, place the pointer over the area: Mean Represents the average intensity value. Standard Deviation (Std Dev) Represents how widely intensity values vary. Median Shows the middle value in the range of intensity values. Pixels Represents the total number of pixels used to calculate the histogram. Level Displays the intensity level of the area underneath the pointer. Count Shows the total number of pixels at the intensity level underneath the pointer. Percentile Displays the percentage of pixels at and below the level underneath the pointer. This value is expressed as a percentage of all the pixels in the image, from 0% at the far left to 100% at the far right. Cache Level Shows the setting for the image cache. If Use Cache For Histograms is selected in the Preferences dialog box, Photoshop Elements displays histograms more quickly but less accurately. To display more accurate histograms, deselect this option. Last updated 1/2/2012