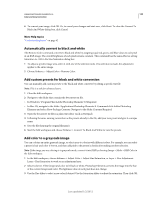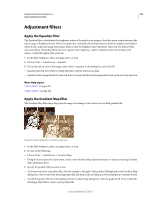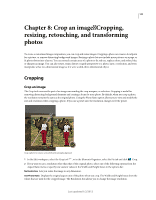Adobe 65045315 Photoshop Elements Manual - Page 149
Apply the Photo filter, Warming Filter 85 and Cooling Filter 80, Individual Colors
 |
UPC - 883919176512
View all Adobe 65045315 manuals
Add to My Manuals
Save this manual to your list of manuals |
Page 149 highlights
USING PHOTOSHOP ELEMENTS 10 143 Color and tonal correction Apply the Photo filter The Photo Filter command mimics the technique of putting a colored filter in front of the camera lens to adjust the color balance and color temperature of the light transmitted through the lens and exposing the film. The Photo Filter command also lets you choose a color preset to apply a hue adjustment to an image. If you want to apply a custom color adjustment, the Photo Filter command lets you specify a color using the Adobe Color Picker. Original image (left), and Warming Filter (81) with 60% Density applied (right) 1 Do one of the following: • Choose Filter > Adjustments > Photo Filter. • Choose Layer > New Adjustment Layer > Photo Filter. Click OK in the New Layer dialog box. 2 To choose the filter color, do one of the following in the Photo Filter dialog box: Warming Filter (85) and Cooling Filter (80) Color conversion filters that tune the white balance in an image. If an image was photographed at a lower color temperature of light (yellowish), the Cooling Filter (80) makes the image colors bluer to compensate for the lower color temperature of the ambient light. Conversely, if the photo was taken at a higher color temperature of light (bluish), the Warming Filter (85) makes the image colors warmer to compensate for the higher color temperature of the ambient light. Warming Filter (81) and Cooling Filter (82) Light balancing filters for minor adjustments in the color quality of an image. The Warming Filter (81) makes the image warmer (yellower) and the Cooling Filter (82) makes the image cooler (bluer). Individual Colors Apply a hue adjustment to the image depending on the color preset you choose. Your choice of color depends on how you're using the Photo Filter command. If your photo has a color cast, you can choose a complement color to neutralize the color cast. You can also apply colors for special color effects or enhancements. For example, the Underwater color simulates the greenish-blue color cast caused when photographing underwater. • Select the Filter option, and choose a preset from the Filter menu. • Select the Color option, click the color square, and use the Adobe Color Picker to specify the color of a custom color filter. Make sure Preview is selected to view the results of using a color filter. If you don't want the image darkened by adding the color filter, be sure that the Preserve Luminosity option is selected. Last updated 1/2/2012